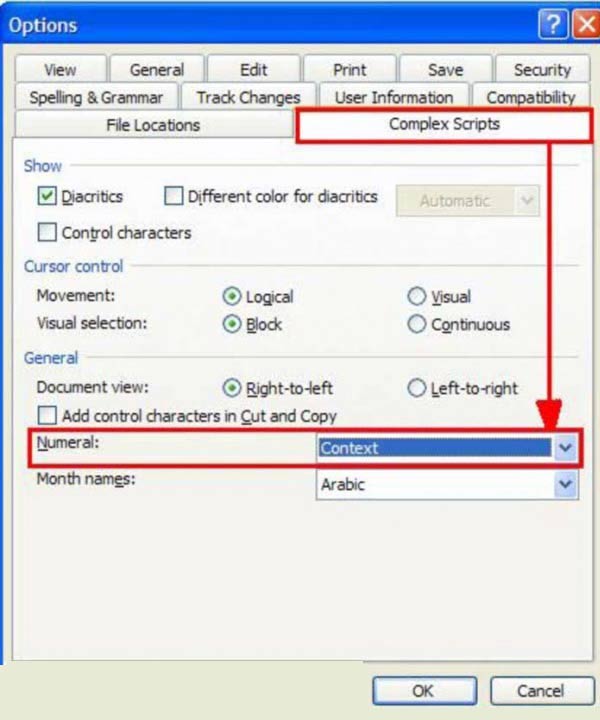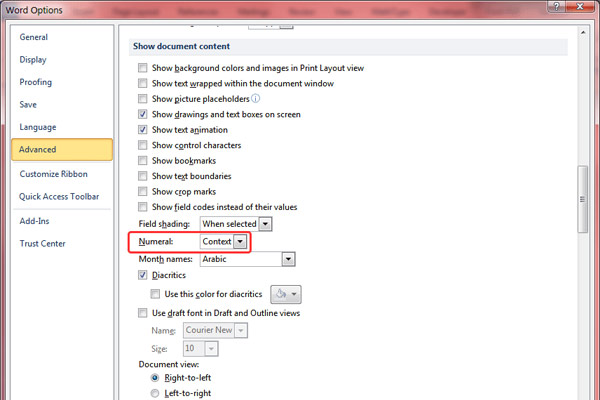نحوه فارسی کردن اعداد در Word

اول فارس | تکنولوژی – فارسی کردن اعداد در Word برای نوشتن صحیح مطالب در این نرم افزار از اهمیت فراوانی برخوردار است. شاید برای شما هم بارها این موضوع اتفاق افتاده باشد که پس از نصب نرم افزار آفیس و استفاده از Word برای تایپ کردن مطلب مورد نظر خود با مشکل مواجه شده باشید. معمولا مشکل آن زمانی به وجود میآید که شما قصد استفاده از اعداد را در متن فارسی خود دارید. اما در کمال تعجب اعداد در متن فارسی شما به شکل انگلیسی یا لاتین درج میشود.
این مشکل در کوتاهترین زمان ممکن و با ایجاد تغییرات کوچکی در بخش تنظیمات نرم افزار Word قابل حل شدن است. حال به اتفاق یکدیگر نحوهی انجام این کار و چگونگی فارسی کردن اعداد در Word را مورد بررسی قرار خواهیم داد. گفتنی است که فارسی کردن اعداد در Word تنها به یک روش انجام میشود. اما چگونگی انجام آن در ویرایشهای قدیمی و جدید نرم افزار آفیس اندکی با یکدیگر متفاوت است. به همین دلیل در ادامهی مطلب پیش رو به چگونگی انجام این کار در ویرایشهای قدیمی و جدید Word اشاره خواهیم نمود. در ابتدا هم با ویرایشهای قدیمی این ابزار ویرایشگر متن آغاز میکنیم.
چگونگی فارسی کردن اعداد در Word ویرایش قدیمی
اگر همچنان از نسخههای قدیمی نرم افزار آفیس استفاده میکنید و ویرایش ابزار Word شما هنوز نسخهی ۲۰۰۳ آن است، جای نگرانی خاصی وجود ندارد. چرا که در این نسخهی قدیمی از نرم افزار Word نیز میتوان اعداد را در متون فارسی به شکل فارسی تایپ کرد. برای انجام این کار پس از وارد شدن به محیط نرم افزار World به منوی Tools رفته و گزینهی Options را انتخاب کنید. پس از انجام این کار صفحهای مانند شکل زیر در برابر شما قرار خواهد گرفت که زبانههای مختلفی را در اختیارتان قرار میدهد. از میان زبانههای موجود گزینهی Complex Script را انتخاب کنید.
پس از انتخاب این زبانه با سه بخش Show ،Cursor Control و General مواجه میشوید. از میان این سه بخش به سراغ گزینهی General رفته و کادر کشویی مقابل عبارت Numeral را با کلیک کردن روی زبانهی کناری آن باز کنید. سپس از میان گزینههای موجود عبارت Context را انتخاب کرده و روی OK کلیک کنید. پس از آن با تایید سایر پنجرههای موجود از پنجرهی Option خارج شوید و به محیط نرم افزار Word باز گردید. حال با تایپ کردن به زبان فارسی مشاهده میکنید که اعداد نیز به زبان فارسی نوشته میشوند. اگر بلافاصله زبان تایپ را به انگلیسی تغییر دهید خواهید دید که اعداد بدون هیچ مشکل خاص یا بدون نیاز به انجام کار اضافهای به شکل لاتین تایپ می گردند. به این ترتیب میتوانید بدون مواجه شدن با مشکل یا دردسر خاصی به تایپ کردن متون مد نظر خود به زبان فارسی یا انگلیسی بپردازید.
چگونگی فارسی کردن اعداد در Word ویرایش جدید
اگر از نسخهی ۲۰۰۷ نرم افزار Word یا ویرایشهای جدیدتر این ابزار ویرایش متن استفاده میکنید، روش فارسی کردن اعداد در Word اندکی با روش یاد شده در سطور بالا متفاوت خواهد بود. برای انجام این کار در ویرایشهای جدید نرم افزار Word باید ابتدا روی دکمهی Office Button که در قسمت بالا و سمت چپ این نرم افزار و در کنار زبانهی Home (در سمت چپ این زبانه) قرار دارد کلیک کنید. پس از انجام این کار منویی مقابل شما باز میشود که در سمت راست و پایین آن دو گزینهی Word Options و Exit Word وجود دارد. حال باید روی گزینهی سمت چپ یعنی Word Options کلیک کنید.
با انتخاب این گزینه محیطی مانند تصویر زیر در برابر شما قرار میگیرد. در کادر سمت چپ این محیط گزینه های فراوانی مشاهده میشود. از میان این گزینهها، همان گونه که در تصویر زیر نیز مشخص شده است، گزینهی Advanced را انتخاب کنید. پس از انتخاب این گزینه موارد متعددی در کادر سمت راست محیط Word Options برای شما به نمایش در میآید.
از میان گزینههای موجود در این کادر به سراغ Numeral بروید و منوی کشویی مقابل آن را باز کنید. سپس گزینهی Context را از میان گزینههای موجود در این کادر انتخاب کرده و روی دکمهی OK کلیک کنید. با تایید عملیات انجام شده و بازگشت به محیط نرم افزار Word مشاهده میکنید که در صورت تایپ کردن متون فارسی، اعداد درج شده در محیط Word نیز به شکل فارسی به نمایش در میآید. همچنین اگر زبان متن را در همان لحظه به انگلیسی تغییر دهید، اعداد تایپ شده نیز بلافاصله به شکل لاتین درج خواهد گردید.
به هر حال با انجام مو به موی روشهای فوق میتوانید در ویرایشهای قدیمی و جدید نرم افزار Word اعداد را با توجه به زبان متن به شکل انگلیسی یا فارسی درج کنید. آن هم بدون این که برای انجام این عمل نیاز به کار اضافهای وجود داشته باشد.