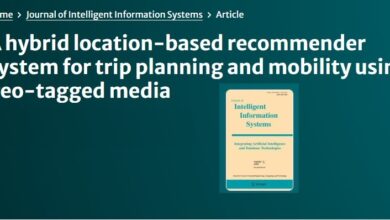چند تکنیک برای عیب یابی و رفع مشکل عدم اتصال گوشی و کامپیوتر به وای فای


عدم اتصال به وای فای بسیاری از کاربران را کلافه کرده و ممکن است بر عملکرد آنها تاثیر بگذارد. خصوصاً اگر وسط کلاس درس یا یک جلسه کاری باشید. برای همین در ادامه این مطلب اول فارس چند تکنیک رایج عیبیابی مشکل عدم اتصال به وای فای را معرفی کردهایم که میتوان در مواقع حساس گره از کار شما باز کند.
مقدمه
اگر شما هم مثل بسیاری از ما از اینترنت برای انجام کارهای مختلف استفاده میکنید، ممکن است با مشکل عدم اتصال به شبکه وای فای مواجه شده باشید. این مشکل میتواند بسیار آزار دهنده و مزاحم باشد و باعث شود که نتوانید به اطلاعات و خدماتی که نیاز دارید دسترسی پیدا کنید. اما چرا این مشکل پیش میآید و چگونه میتوانیم آن را حل کنیم؟
دلایل مختلفی میتواند باعث شود که نتوانیم به شبکه وای فای متصل شویم. برخی از این دلایل مربوط به دستگاهی است که از آن برای اتصال استفاده میکنیم، مثل کامپیوتر، لپتاپ، تبلت یا گوشی موبایل. برخی دیگر مربوط به دستگاهی است که شبکه وای فای را ارائه میدهد، مثل مودم، روتر یا هاتاسپات. و برخی دیگر مربوط به عوامل خارجی است که میتوانند تاثیر منفی بر کیفیت و قدرت سیگنال وای فای داشته باشند، مثل فاصله، تداخل، دیوار یا ساختمان.
برای رفع مشکل عدم اتصال به شبکه وای فای، باید ابتدا علت آن را تشخیص دهیم و سپس راهحل مناسب را انتخاب و اجرا کنیم. در این مقاله، قصد داریم شما را با روشهای مختلف عیبیابی و رفع مشکل عدم اتصال به شبکه وای فای آشنا کنیم و به شما نکات و اصطلاحات تخصصی را آموزش دهیم.
در نظر داشته باشید که اگر شما با مشکل وصل نشدن به وای فای در ویندوز ۷ یا ویندوز ۱۰ روبرو شده و از خود میپرسید چگونه باید وصل نشدن به وای فای مودم را رفع کرد، بهتر است ادامه مقاله زیر را به هیچ عنوان از دست ندهید.
فراموش نکنید که علت وصل نشدن لپ تاپ به وای فای یا گوشی هوشمند به وای فای میتواند موارد بسیار پیش پا افتادهای باشد که تنها با چند دقیقه وقت گذاشتن و مطالعه مطلب جاری به راحتی مرتفع شود.
مشکل وصل نشدن به وای فای میتواند برای همه رخ بدهد، بنابرین ضروری است قادر به عیب یابی و رفع مشکل عدم اتصال به وای فای باشیم که میتواند شامل مودم، روتر یا هات اسپات شود. در ادامه میتوانید با دلایل عمده متصل نشدن به وای فای و روش رفع آنها آشنا شوید.
چگونه مشکل عدم اتصال به وای فای را تشخیص دهیم؟
قبل از اینکه بخواهیم مشکل عدم اتصال به وای فای را رفع کنیم، باید بدانیم که چه چیزی باعث این مشکل شده است. برای این کار، میتوانیم از چند روش ساده و موثر استفاده کنیم که در ادامه به آنها میپردازیم.
بررسی وضعیت شبکه وای فای
اولین چیزی که باید انجام دهیم، این است که بررسی کنیم که آیا شبکه وای فای مورد نظر موجود و فعال است یا خیر. برای این کار، میتوانیم به آیکون وای فای در نوار وظیفه ویندوز نگاه کنیم و ببینیم که آیا نشانهای از اتصال وجود دارد یا خیر. اگر آیکون وای فای با یک علامت صلیب یا تعجب نمایش داده شود، یعنی مشکلی در اتصال وجود دارد و باید علت آن را پیدا کنیم.
اگر آیکون وای فای با یک علامت تیک یا سه نقطه نمایش داده شود، یعنی اتصال برقرار است ولی ممکن است سرعت یا کیفیت آن پایین باشد. اگر آیکون وای فای با یک علامت قفل یا ستاره نمایش داده شود، یعنی شبکه وای فای مورد نظر محافظت شده است و برای اتصال به آن نیاز به رمز عبور داریم. اگر آیکون وای فای با یک علامت هواپیما یا ماهواره نمایش داده شود، یعنی دستگاه ما در حالت پرواز یا ماهوارهای قرار دارد و باید آن را خاموش کنیم. اگر آیکون وای فای نمایش داده نشود، یعنی دستگاه ما شبکه وای فای را شناسایی نمیکند و باید علت آن را پیدا کنیم.
بررسی پیغامهای خطا
دومین چیزی که باید انجام دهیم، این است که بررسی کنیم که آیا پیغام خطایی در مورد عدم اتصال به وای فای دریافت کردهایم یا خیر. برای این کار، میتوانیم روی آیکون وای فای در نوار وظیفه ویندوز کلیک کنیم و شبکه وای فای مورد نظر را انتخاب کنیم. اگر پیغام خطایی نمایش داده شود، باید متن آن را بخوانیم و علت آن را پیدا کنیم. برخی از پیغامهای خطای رایج عبارتند از:
- Unable to connect to this network: این پیغام یعنی دستگاه ما نمیتواند به شبکه وای فای مورد نظر متصل شود. این مشکل میتواند به دلایل مختلفی ایجاد شود، مثل وارد کردن رمز عبور اشتباه، تغییر تنظیمات شبکه وای فای، وجود تداخلات در سیگنال وای فای، یا خرابی در دستگاه ما یا دستگاه ارائه دهنده شبکه وای فای. برای رفع این مشکل، میتوانیم رمز عبور وای فای را مجدداً بررسی و وارد کنیم، تنظیمات شبکه وای فای را به حالت پیشفرض بازگردانیم، فاصله و تداخلات را کاهش دهیم، یا دستگاه ما یا دستگاه ارائه دهنده شبکه وای فای را ریستارت کنیم.
- Can’t connect to this network. Enter an APN and try again: این پیغام یعنی دستگاه ما نیاز به یک نام نقطه دسترسی (APN) دارد تا به شبکه وای فای متصل شود. این مشکل معمولاً زمانی رخ میدهد که ما از یک شبکه موبایل یا هاتاسپات گوشی برای اتصال به اینترنت استفاده میکنیم. برای رفع این مشکل، میتوانیم نام نقطه دسترسی را از ارائه دهنده خدمات موبایل خود دریافت کنیم و آن را در تنظیمات شبکه وای فای وارد کنیم.
- No internet, secured: این پیغام یعنی دستگاه ما به شبکه وای فای متصل شده است، اما به اینترنت دسترسی ندارد. این مشکل میتواند به دلایل مختلفی ایجاد شود، مثل تغییر آدرس IP یا DNS، وجود مشکل در ISP، یا وجود مشکل در مودم یا روتر. برای رفع این مشکل، میتوانیم آدرس IP یا DNS را به صورت خودکار یا دستی تنظیم کنیم، با ISP خود تماس بگیریم و از وضعیت سرویس اینترنت خود بپرسیم، یا مودم یا روتر خود را ریستارت کنیم.
- بررسی موارد پایهای: سومین چیزی که باید انجام دهیم، این است که بررسی کنیم که آیا موارد پایهای که برای اتصال به شبکه وای فای لازم هستند رعایت شدهاند یا خیر. برای این کار، میتوانیم از چند سوال ساده استفاده کنیم که در زیر آوردهایم:
- آیا دستگاه ما را به شبکه وای فای دیگری متصل کردهایم؟
- اگر بله، باید از آن شبکه جدا شویم و به شبکه وای فای مورد نظر متصل شویم.
- آیا دستگاه ما را در حالت پرواز قرار دادهایم؟
- اگر بله، باید حالت پرواز را خاموش کنیم و دوباره به شبکه وای فای متصل شویم.
- آیا دستگاه ما را خاموش یا روشن کردهایم؟
- اگر خیر، باید دستگاه ما را ریستارت کنیم و دوباره به شبکه وای فای متصل شویم.
- آیا دستگاه ما را به برق متصل کردهایم؟
- اگر خیر، باید دستگاه ما را به برق متصل کنیم و دوباره به شبکه وای فای متصل شویم.
- آیا دستگاه ما را به مودم یا روتر متصل کردهایم؟
- اگر خیر، باید دستگاه ما را به مودم یا روتر متصل کنیم و دوباره به شبکه وای فای متصل شویم.
- آیا مودم یا روتر خود را ریستارت کردهایم؟
- اگر خیر، باید مودم یا روتر خود را ریستارت کنیم و دوباره به شبکه وای فای متصل شویم.
- آیا دستگاه ما را به شبکه وای فای دیگری متصل کردهایم؟
رمز عبور Wi-Fi را مجدداً بررسی و وارد کنید
برای اتصال به اکثر روترهای WiFi، به رمز عبور نیاز هست که توسط صاحب روتر انتخاب میشود. اگر حتی یک کاراکتر اشتباه در رمز عبور وجود داشته باشد، نمیتوان به شبکه متصل شد.
در واقع فراموش نکنید که مهمترین اقدام پس از عدم اتصال به وای فای در ویندوز ۱۰ (یا هر نسخه دیگر) در وهله اول، این است که بررسی کنید رمز عبور وارد شده صحیح است یا خیر.
بررسی وجود صفحه ورود در اتصال Wi-Fi
برخی از کسبو کارها مانند هتلها و رستورانها یک شبکه WiFi باز یا Open ارائه میکنند. برای استفاده از اینترنت باید وارد صفحه لاگین شده و نام کاربری و رمز عبور خاصی را که توسط مدیریت دریافت میکنید را وارد کرد.
اگر به یک شبکه Wi-Fi متصل هستید، اما به اینترنت دسترسی ندارید، ابتدا مرورگر خود را باز کرده و آدرس یک وبسایت را وارد کنید. پس از آن بهطور خودکار به صفحه ورود هدایت شده و میتوانید نام کاربری و رمز عبور مورد نظر را وارد کنید.
دستگاههای متصل را ریاستارت کنید
اگر هنوز با مشکل وصل شدن به Wi-Fi مواجه هستید، میتوانید گوشی یا لپتاپ خود را ری استارت کنید. راهاندازی مجدد یک گجت هوشمند در بسیاری از موارد کارساز است.
در واقع برخی از دلایل عدم اتصال گوشی به وای فای یا به طور کلی هر دستگاهی، ناشی از مشکلات نرمافزاری و باقی ماندن در برخی حلقههای تکرار برنامههاست که اعمال مانند راه اندازی مجدد سیستم عامل، آن را مرتفع میکند.
هنگام راهاندازی مجدد نرمافزار و تنظیمات دستگاه مجدد اجرا میشود. پس از راه اندازی مجدد، سعی کنید دوباره از طریق Wi-Fi متصل شوید. اگر هنوز مشکل عدم اتصال به وای فای برقرار است به سراغ بررسی گزینه بعدی بروید.
شبکه Wi-Fi را حذف کرده و دوباره امتحان کنید
راه حل دیگر عدم اتصال به وای فای، حذف آن شبکه از روی گوشی و اتصال مجدد است. برای اینکار از روی گوشی هوشمند خود نام شبکه Wi-Fi که میخواهید به آن متصل شوید را انتخاب کرده و سپس گزینه حذف یا Forget را انتخاب کنید.
البته نحوه و طریقه انجام این کار بسته به دستگاهی که استفاده میکنید متفاوت است. پس از آن مجدداً شبکهها را اسکن کرده و دوباره تلاش کنید به وای فای متصل شوید. این تکنیک برای زمانی که روتر تنظیمات Wi-Fi خود را تغییر داده باشد، بسیار مفید است.
مودم خود را مجدداً راه اندازی کنید
اگر هنوز مشکل وصل شدن به Wi-Fi هنوز باقی است، باید به دنبال راهکار حرفهای برای رفع مشکل باشید. در این شرایط البته میتوانید مودم را ریاستارت کرده و دوباره بررسی کنید که آیا مشکل حل شده است یا خیر.
راهاندازی مجدد میتواند مشکلات مختلف ناشی از خطاهای فریمویر مودم را برطرف کند. فقط توجه داشته باشید که راهاندازی مجدد مودم ممکن است باعث قطع موقت دسترسی کاربران دیگران به اینترنت شود. لذا بهتر است در این کار احتیاط کنید.
بررسی دسترسی مودم به اینترنت برای حل مشکل عدم اتصال به وای فای
اگر به Wi-Fi خود متصل هستید اما هنوز به اینترنت دسترسی ندارید، مشکل میتواند مربوط به قطعی اینترنت مودم باشد. برای این کار ابتدا ببینید آیا در منطقه شما قطعی اینترنت وجود دارد یا خیر. اگر قطعی وجود ندارد، مودم خود را مجدد راه اندازی کنید و کابلهای متصل به آن و چراغهای مودم را چک کنید.
در هنگام عدم اتصال به وای فای ممکن است برخی مودمهای قدیمی یا مودمهایی که روی خطهای با قطعی بالا نصب شدهاند، نتوانند عملکرد پایداری از خود نشان دهند.
بررسی سازگاری تنظیمات Wi-Fi با دستگاه شما
بسیاری از دستگاههای قدیمی با استانداردهای جدید امنیتی WiFi سازگار نبوده و باید از تنظیمات امنیتی قدیمیتر برای روتر خود استفاده کنید. بعضی از گوشیهای قدیمی فقط از پروتکل امنیتی WEP پشتیبانی میکنند و با استانداردهای جدیدتر مانند WPA یا WPA2 سازگار نیستند.
یک باند فرکانس متفاوت را امتحان کنید
مودمهای وای فای جدید از دو باند فرکانسی ۲.۴ گیگاهرتز و ۵ گیگاهرتز پشتیبانی میکنند. برخی از روترها به طور خودکار دستگاههای متصل را به باند فرکانس بالاتر منتقل میکنند، اما برخی مودمها برای هر فرکانس یک SSID متفاوت دارند.
باند فرکانسی ۵ گیگاهرتز سرعت بالاتری داشته اما برد کمتری نسبت به اتصال ۲.۴ گیگاهرتز دارد. بنابراین اگر در دریافت سیگنال مشکل دارید، ببینید که به کدام باند فرکانسی متصل شدهاید تا بتوانید مشکل وصل نشدن به وای فای را برطرف کنید.
فاصله و تداخل امواج را بررسی کنید
مشکل وصل شدن به Wi-Fi میتواند ناشی از ضعیف بودن سیگنال هم باشد. برای اینکار میتوان به روتر نزدیکتر شد یا از یک آنتن بزرگتر و روتر قدرتمندتر استفاده کرد. همچنین استفاده از تکرارکننده وایفای هم راهکار مناسبی است.
همچنین تداخل امواج با مودمهای دیگر را نباید از قلم انداخت. برای این کار دستگاههای دیگر را خاموش کرده یا وای فای خود را طوری تنظیم کنید که از یک کانال خاص استفاده کند. با بهرهگیری از این تکنیک میتوانید مشکل عدم اتصال به وای فای را تا حدودی مرتفع کنید.
یک دستگاه وای فای دیگر را امتحان کنید
به عنوان یک راهکار دیگر، ببینید آیا میتوان با دستگاه دیگری به همان وای فای متصل شد یا خیر. اگر جواب مثبت است، احتمالاً مشکل مربوط به دستگاه شما است. همچنین احتمال دارد کارت شبکه WiFi سیستم شما خراب باشد یا درایورهای آنها آپدیت نباشند.
سعی کنید درایور کارت شبکه Wi-Fi خود را به روز کنید
اگر از لپ تاپ یا رایانه استفاده میکنید، بهتر است درایور کارت شبکه بیسیم خود را آپدیت کنید. برای به روز رسانی درایور در ویندوز، باید آخرین درایور کارت شبکه خود را از وبسایت سازنده دانلود کنید. پس از به روز رسانی درایور، بهتر است کامپیوتر خود را ریاستارت کرده و سعی کنید دوباره به شبکه متصل شوید.
برای حل مشکل وصل نشدن به وای فای یک روتر متفاوت را امتحان کنید
در نهایت اگر هیچکدام از این موارد کارساز نبود، ممکن است روتر شما خراب شده باشد. در این صورت بهتر است از یک متخصص کمک بگیرید. اگر روتر شما قدیمی است احتمالاً باید به خرید یک مدل جدیدتر فکر کنید.
مشکل وصل شدن به Wi-Fi زمانی که مودم دیگری را امتحان کرده و نتیجهای حاصل نشود به علت وجود دستگاهی دیگر در محیط با فرکانسهای حامل امواج وای فای است که در این حالت باید یا دستگاه مذکور را جایگزین کنید یا به استفاده از ارتباط سیمی بیندیشید.
البته در شرایطی که باز هم مشکل عدم اتصال به وای فای رفع نشده باشد راهکاری جز کنار گذاشتن مودم و استفاده از اینترنت سیم کارت یا ارتباط سیمی و ایزوله از وای فای وجود ندارد.
آموزش رفع مشکل اتصال لپ تاپ به وای فای
یکی از مشکلات قابل توجه کاربران لپ تاپ، عدم اتصال به وای فای این دستگاه است. امروزه متداول ترین روش برای متصل کردن لپ تاپ به اینترنت، استفاده از شبکه های وای فای است.
این نوع اتصال نیازی به سیم و کابل نداشته و تنها با فعال کردن وایرلس لپ تاپ و برقراری ارتباط با مودم یا دستگاه ارائه دهنده شبکه، میتوان به شبکه جهانی اینترنت متصل شد.
با این وجود مشاهده میشود که در صورت برقرار بودن اینترنت، وای فای لپ تاپ به شبکه مورد نظر متصل نمیشود. در این شرایط سوألی که مطرح میشود این است که چرا لپ تاپ به وای فای متصل نمیشود؟ توجه داشته باشید که وصل نشدن به وای فای ممکن است در هر مدل لپ تاپی اتفاق بیفتد.
معمولاً علت وصل نشدن لپ تاپ به وای فای ریشه در تنظیمات دستگاه و یا اختلال در سیستم نرم افزاری دارد. در قدم اول برای بررسی این مشکل باید دید آیا وای فای سیستم روشن است یا نه. همچنین اگر حالت پرواز لپتاپ روشن باشد، ارتباطات دستگاه از جمله وای فای آن خاموش خواهد بود. برخی از مدل لپ تاپ ها نیز سوئیچ فیزیکی برای کنترل عدم اتصال به وای فای دارند.
از دلایل دیگری که عدم اتصال به وای فای را به وجود میآورد، نصب نبودن درایور وای فای است. اولین و بهترین راه حل برای وصل نشدن به وای فای که شما را خیلی به زحمت نمیاندازد، ریستارت کردن لپ تاپ است.
خوشبختانه برای مشکل عدم اتصال به وای فای در ویندوز ۷ میتوان از ابزاری به نام Troubleshooting استفاده کرد تا هر مشکل نرمافزاری که در سیستم رخ داده باشد را به صورت خودکار پیدا کرده و آن را رفع کند.
اگر مشکل وصل نشدن به وای فای در ویندوز ۷ کماکان وجود دارد، بهتر است به سراغ چک کردن IP سیستم خود رفته یا از دستورات Command Prompt استفاده کنید.
حل مشکل اتصال گوشی به وای فای
استفاده از گوشی های تلفن هوشمند انسان ها را به قدری به اینترنت وابسته کرده که مشکل وصل شدن به Wi-Fi میتواند بسیار عذاب آور باشد. تصور کنید در یک لحظه حساس برای انجام کار بانکی، خرید، تماس با مراکز درمانی و یا خبر گرفتن از افراد حادثه دیده، دسترسی شما به اینترنت مقدور نباشد.
قطعاً لحظات کلافه کنندهای خواهد بود و چنانچه نتوانید علت وصل نشدن گوشی به وای فای را کشف کرده و به سرعت مشکل عدم اتصال به وای فای را رفع و به اینترنت متصل شوید، ممکن است با مشکلات جدی مواجه شوید.
میدانیم که اغلب گوشی های تلفن همراه با دو سیستم عامل اصلی android و ios کار می کنند. با اینکه بسیاری از تنظیمات گوشی و نحوه اتصال به اینترنت در هر دو سیستم عامل شبیه به هم است.
در صورت عدم اتصال گوشی اندروید به وای فای یا عدم اتصال گوشی به وای فای مخفی، ابتدا باید تنظیمات گوشی را بررسی کرد تا از روشن بودن اینترنت مطمئن شد.
در ادامه از روشن بودن وای فای اطمینان حاصل کرده و حالت پرواز را هم چک کنید. پس از آن به سراغ حالت ذخیره باطری یا Battery Saver رفته و آن را خاموش کنید.
پس از آن بلوتوث را هم چک کرده و گزینه Smart Network Switch را غیر فعال کنید. همچنین میتوان سیستم عامل گوشی را آپدیت کرده و اپلیکیشن های جدید نصب شده را چک کنید که مانع اتصال وای فای نباشند.
ری استارت کردن گوشی و مودم هم و بازگشت آنها به تنظیمات کارخانه هم به عنوان آخرین راه حل مد نظر قرار داده و در صورتی که مشکل حل نشد از کارشناسان خبره کمک بگیرید.
رفع مشکلات مربوط به پیدا نشدن نام وای فای در گوشی
بسیاری از کاربران مشکلاتی در رابطه با پیدا نشدن و عدم اتصال به وای فای مودم منزل یا شرکت خود را تجربه کردهاند. اگر در بخش جستجوی شبکه وای فای گوشی خود نام شبکه مورد نظر را پیدا نمیکنید به راهکارهای وصل نشدن به وای فای که در ادامه بیان میشود توجه داشته باشید.
در بسیاری از مواقع کاربران وای فای را در گوشی خود روشن نکرده و به همین دلیل SSID مورد نظر را نمیبینند. برای اطمینان از روشن بودن وای فای گوشی با کشیدن نوار ابزار به سمت پایین یا در تنظیمات وای فای گوشی خود این مسئله را بررسی کنید.
مورد دیگری که میتوان در تنظیمات گوشی چک کرد، روشن یا خاموش بودن حالت پرواز یا همان Airplane Mode است. اگر حالت پرواز روشن باشد تمام اتصالات از جمله اتصال وای فای گوشی هوشمند قطع میشود. بنابراین حتماً مطمئن شوید که گوشی شما در حالت پرواز نباشد.
بسیاری از افراد برای ارتقای امنیت وای فای مودم خود اقدام به مخفی کردن نام وای فای یا همان SSID در تنظیمات مودم خود کرده و سپس این موضوع را فراموش میکنند. به همین دلیل پس از جستجو برای اتصال به وای فای مودم با مشکل عدم اتصال به وای فای مواجه میشوند.
بنابراین لازم است با مراجعه به تنظیمات مودم از طریق دستگاهی که به وای فای متصل است یا با اتصال مودم به کامپیوتر با استفاده از کابل و ورود به بخش پنل مدیریت مودم مطمئن شوید که SSID در حالت مخفی نباشد.
همچنین میتوان از نرم افزار Wi-Fi Analyzer استفاده کرد تا دریابید که شبکه شما چقدر کاربر دارد و در صورت لزوم از یک شبکه خلوت استفاده کنید.
در صورت مناسب بودن وضعیت سیگنال وای فای خود به بخش تنظیمات گوشی رفته و نام مودم را چند ثانیه لمس کنید و گزینه Forget را بزنید. سپس مجدداً نام کاربری و رمز عبور خود را وارد کنید.
همچنین تنظیمات مودم را بررسی کرده و مطمئن شوید قابلیت Mac Filtering در مودم شما فعال نباشد. این قابلیت اجازه دسترسی گوشی شما به مودم را نمیدهد.
جمع بندی و پاسخ به سوالات پرتکرار
مشکل وصل شدن به Wi-Fi یکی از مشکلات تلخ و عذاب آور است که در برخی مواقع عواقب جبران ناپذیری را برای کاربران به همراه دارد. در این مطلب سعی شد انواع تکنیکهای رایج عیب یابی مشکل وصل نشدن به وای فای در گوشیهای هوشمند و کامپیوترها مورد بررسی قرار بگیرد و در انتها هم چند راهکار ساده و کاربردی برای عدم اتصال به وای فای بیان گردد.
چرا لپ تاپ به وای فای وصل میشه ولی اینترنت ندارم؟
معمولاً علت وصل نشدن لپ تاپ به وای فای ریشه در تنظیمات دستگاه و یا اختلال در سیستم نرم افزاری دارد. از دلایل دیگری که عدم اتصال به وای فای را به وجود میآورد، نصب نبودن درایور وای فای است.
چرا گوشی به وای فای وصل نمی شود؟
وصل نشدن گوشی به وای فای دلایل متعددی دارد و در صورت عدم اتصال گوشی اندروید به وای فای ابتدا باید تنظیمات گوشی را بررسی کرد و در ادامه از روشن بودن وای فای اطمینان حاصل کرده و حالت پرواز را هم چک کنید پس از آن بلوتوث را هم چک نمایید. در انتها ری استارت کردن گوشی و مودم هم و بازگشت آنها به تنظیمات کارخانه هم به عنوان آخرین راه حل مد نظر قرار دهید.
چرا اسم وای فای مودم در گوشی پیدا نمی شود؟
معمولاً بسیاری از افراد برای ارتقای امنیت وای فای مودم خود اقدام به مخفی کردن نام وای فای یا همان SSID در تنظیمات مودم خود کرده و سپس این موضوع را فراموش میکنند و همین امر اتصال به وای فای را با مشکل مواجه میکند.
چرا نمی توانم با رمز عبور صحیح به وای فای متصل شوم؟
عدم اتصال به وای فای علیرغم داشتن رمز عبور بنا به چند دلیل قابل توضیح است. ممکن است در تنظیمات مودم، سیستم شما از دسترسی به وای فای منع شده باشد یا کارت شبکه شما از باند فرکانسی مودم پشتیبانی نکند.
چرا کامپیوتر من گزینه Wi-Fi ندارد؟
عدم نمایش گزینه وای فای در کامپیوتر میتواند دلایل متفاوتی داشته باشد. نداشتن کارت شبکه تا نصب نشدن درایورهای وای فای یا غیر فعال کردن قابلیت Wi-Fi و … موجب عدم نمایش گزینه وای فای در سیستم شما خواهد شد.منبع: شهر سخت افزار