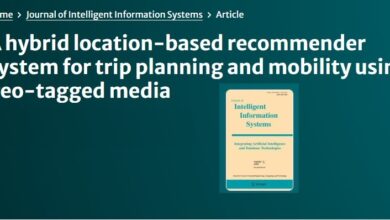چگونه مکالمات و چت ها را در واتساپ ذخیره کنیم؟


چگونه چتهای واتساپ را ذخیره کنیم؟
ذخیره مکالمات و چت ها در واتساپ
جهت ذخیره سازی مکالمات و چت ها در واتساپ میتوان از دوش روش متفاوت بهره گرفت. در روش اول، کاربر میتواند یک نسخه پشتیبان روی فضای ابری تهیه کند و در آینده قادر خواهد بود پیامها را به کمک فایل پشتیبان بازیابی نماید. در حالت دوم پیامها به صورت متنی در یک فایل مستقل قرار میگیرند که امکان بازیابی دادهها از روی آن در واتساپ وجود ندارد؛ ولی برای خواندن آنها هم دیگر نیازی به این پیامرسان نخواهد بود و میتوان از سایر برنامهها کمک گرفت.
تهیه نسخه پشتیبان واتساپ در آیفون
۱. برای ذخیره مکالمات و چت ها در واتساپ به کمک نسخه پشتیبان در آیفون، ابتدا وارد اپلیکیشن این پیامرسان شوید. اگر در گذشته وارد حساب کاربری خود نشدهاید، ابتدا باید پس از وارد کردن شماره همراه و کد تایید، به اکانت وارد شوید.
۲. روی تب Settings در نوار ابزار پایینی صفحه بزنید. اگر درون یک چت هستید، کلیک بازگشت به عقب را لمس کنید تا به صفحه اصلی منتقل شوید.
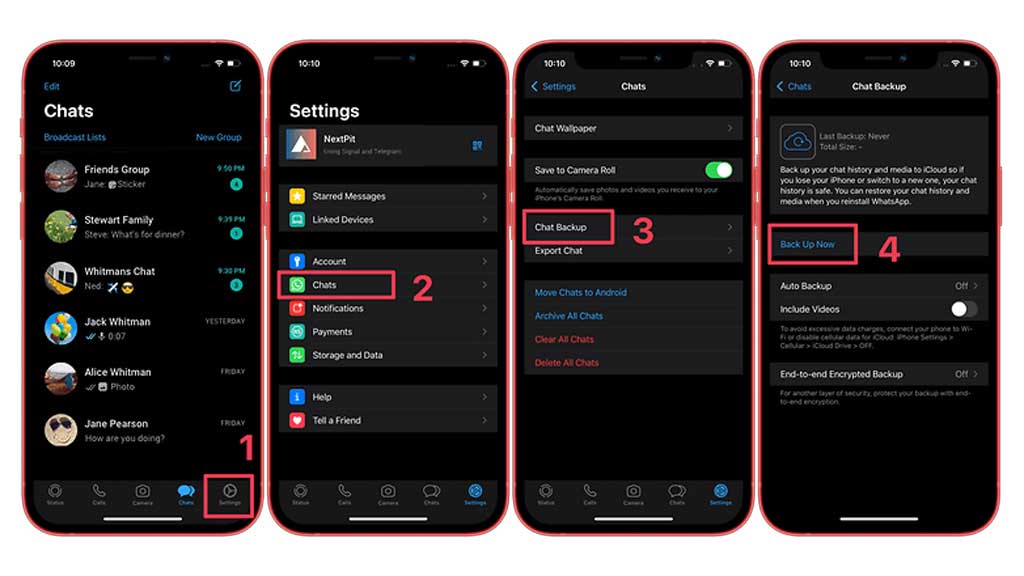
۳. در صفحه تنظیمات روی گزینه Chats بزنید.
۴. در موارد میانی صفحه روی گزینه Chat Backup بزنید.
۵. پس از آن که وارد صفحه تهیه نسخه پشتیبان شدید، گزینه Back Up Now را انتخاب کنید.
۶. اکنون فرایند تهیه نسخه پشتیبان از پیامها و فایلهای واتساپ روی فضای ابری آیکلاد شروع خواهد شد. اگر در گذشته قابلیت iCloud Drive را فعال نکرده باشید، ابتدا باید اقدام به فعالسازی آن روی دستگاه خود نمایید تا بتوانید ادامه مراحل را طی کنید. همچنین در صورتی که با شماره کنونی خود روی دستگاهی دیگر وارد واتساپ شوید، میتوانید تمامی چتهای قدیمی و محتوای آنها را طریق نسخه پشتیبان بازیابی کنید.
تهیه نسخه پشتیبان واتساپ در اندروید
۱. برای شروع کار وارد اپلیکیشن مخصوص اندروید پیامرسان واتساپ شوید.
۲. روی آیکن سه نقطه در گوشه بالایی سمت راست صفحه بزنید.
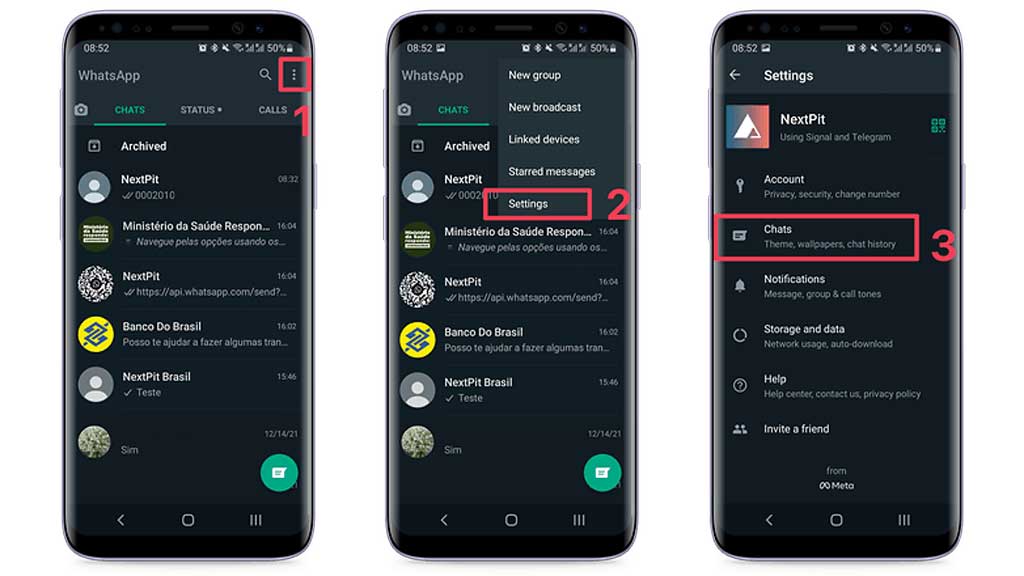
۳. از میان موارد موجود در منوی باز شده گزینه Settings را انتخاب کنید.
۴. در صفحه تنظیمات برنامه واتساپ، وارد بخش Chats شوید.
۵. روی گزینه Chat backup بزنید که در نزدیکی انتهای صفحه قرار گرفته است.
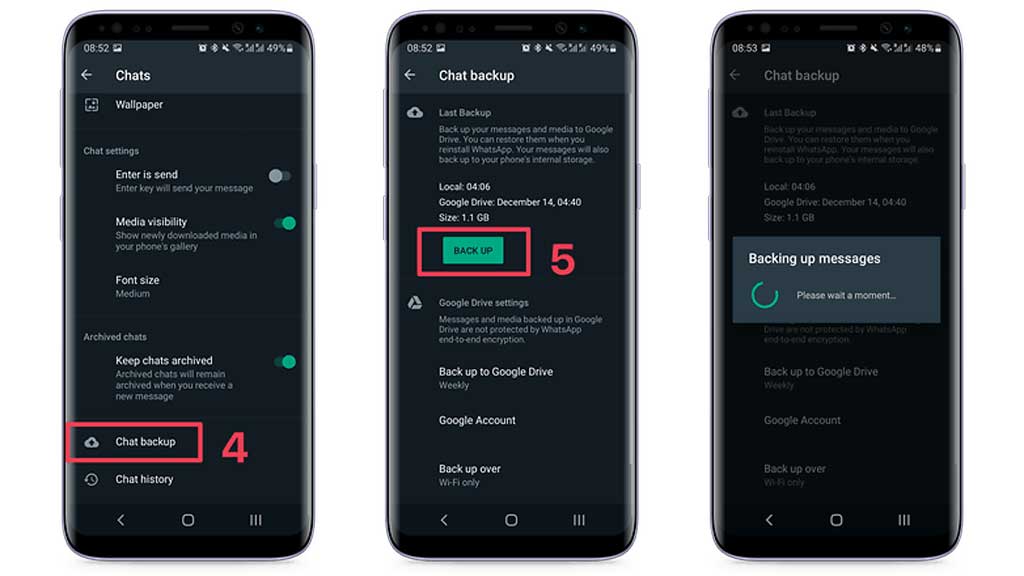
۶. در صفحه بعدی، کلید سبز رنگ Back Up را لمس کنید. اکنون تمامی چتها و فایلهای شما در قالب یک نسخه پشتیبان روی فضای ابری گوگل درایو ذخیره خواهد شد. در آینده میتوانید از این نسخه برای بازیابی دادهها روی سایر دستگاهها استفاده کنید.
ذخیره مکالمات و چت ها در خارج از واتساپ
در روش قبلی تنها میتوان از نسخه پشتیبان برای بازیابی دادهها در داخل واتساپ استفاده کرد و امکان مشاهده مستقل محتوای آن وجود ندارد. خوشبختانه روش دیگری نیز از سوی واتساپ در اختیار کاربران قرار گرفته است که به کمک آن، میتوان فایلهای متنی از گفتگوها ایجاد کرد تا به راحتی در دستگاههای مختلف قابل خواندن باشد. جهت انجام این کار تنها کافی است تا مراحل زیر را طی کنید.
۱. اپلیکیشن واتساپ را روی گوشی یا تبلت خود باز کنید و سپس وارد یک چت شوید.
۲. روی منوی سه نقطه در گوشه بالایی سمت راست صفحه بزنید.
۳. از منوی پاپ آپ باز شده گزینه More در انتها را انتخاب کنید و در ادامه Export chat را بزنید.
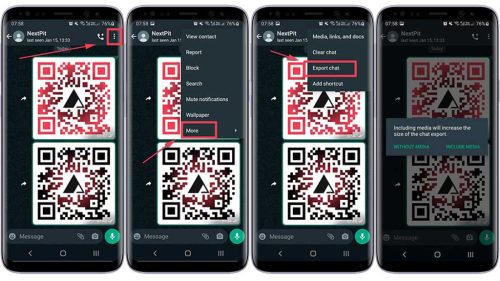
۴. اگر میخواهید تصاویر و سایر فایلها هم همراه با متون ذخیره شود، در پنجره پاپ آپ گزینه Include Media را انتخاب کنید و در غیر این صورت روی Without Media بزنید.
روش گفته شده میتواند هم در گوشیهای اندرویدی هم در آیفون مورد استفاده قرار گیرد. البته روش دیگری در اندروید وجود دارد که قادر است به میزان زیادی در زمان کاربران صرفهجویی به عمل آورد و کار با آن نیز آسانتر است. در این شیوه متون چندین چت به صورت همزمان ذخیره میشوند که با طی کردن مراحل زیر قابل انجام خواهد بود.
۱. پس از باز کردن پیامرسان واتساپ، در صفحه اصلی برنامه روی آیکن سه نقطه در گوشه بالایی سمت راست صفحه بزنید.
۲. گزینه Settings را انتخاب کنید تا وارد بخش تنظیمات اپ شوید.
۳. پس از آن به قسمت Chats بروید.
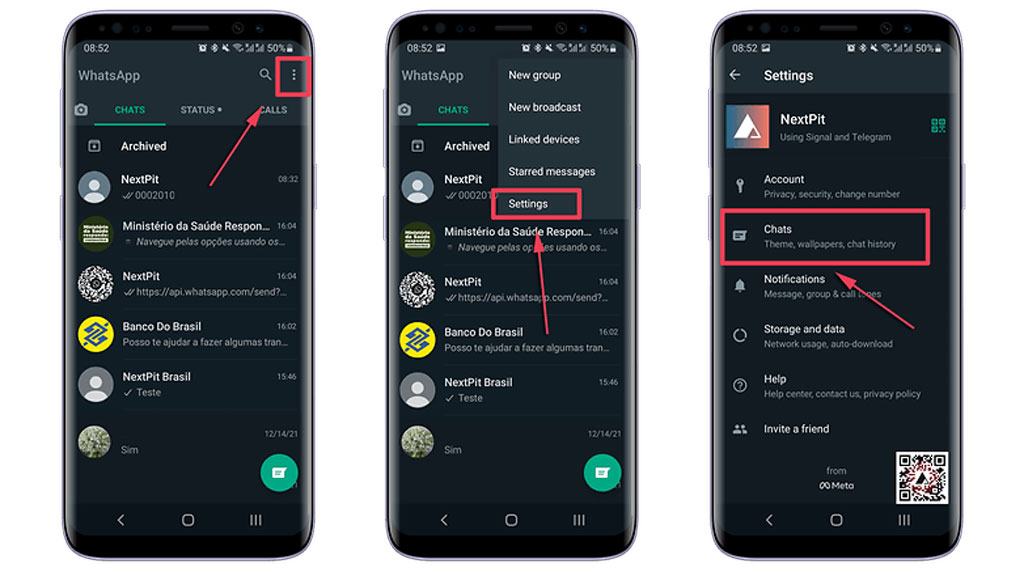
۴. در صفحه Chats روی گزینه Chat History بزنید.
۵. اکنون گزینه Export Chat را انتخاب کنید.
۶. یک مجموعه چت را گزینش کرده و سپس نحوه تعامل با تصاویر و ویدیوها را مشخص کنید.
۷. در نهایت محل ذخیرهسازی فایل حاوی متن چتها را انتخاب کنید تا فرایند ذخیره کردن آن به اتمام برسد.
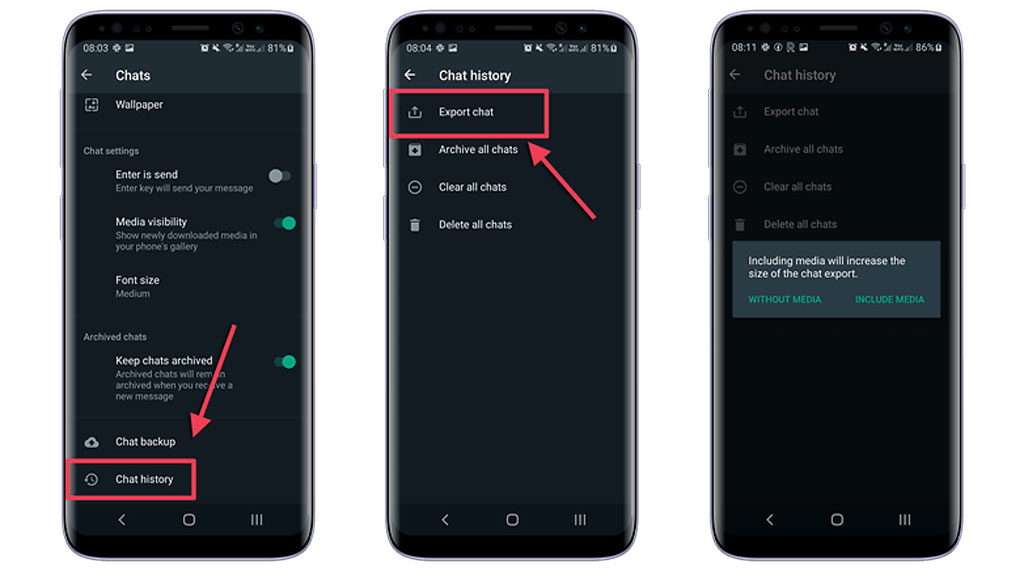
در این روش، هر گفتوگو داخل یک فایل مستقل قرار میگیرد که با فرمت txt خواهد بود. همچنین نام فرستنده هر پیام و زمان ارسال آن نیز در جلوی آنها نوشته میشود. البته شیوه گفته شده هم با محدودیتهایی مواجه است و نمیتوان اقدام به ذخیره تمامی مکالمات و چت ها در واتساپ کرد.
بازیابی نسخه پشتیبان واتساپ
آسانترین روش برای بازیابی یک نسخه پشتیبان از واتساپ روی موبایل یا تبلت، حذف اپلیکیشن این پیامرسان و نصب مجدد آن است. در ادامه باید دوباره شماره همراه خود را وارد کنید تا با دریافت کد تایید وارد برنامه شوید. پس از ورود به اپ، واتساپ میتواند به صورت خودکار نسخه پشتیبان موجود روی فضای ابری متصل به دستگاه را تشخیص دهد. توجه داشته باشید که اگر از این مرحله بدون بازیابی داده عبور کنید، دوباره برای اعمال نسخه پشتیبان مجبور به پاک کردن اپ خواهید شد.
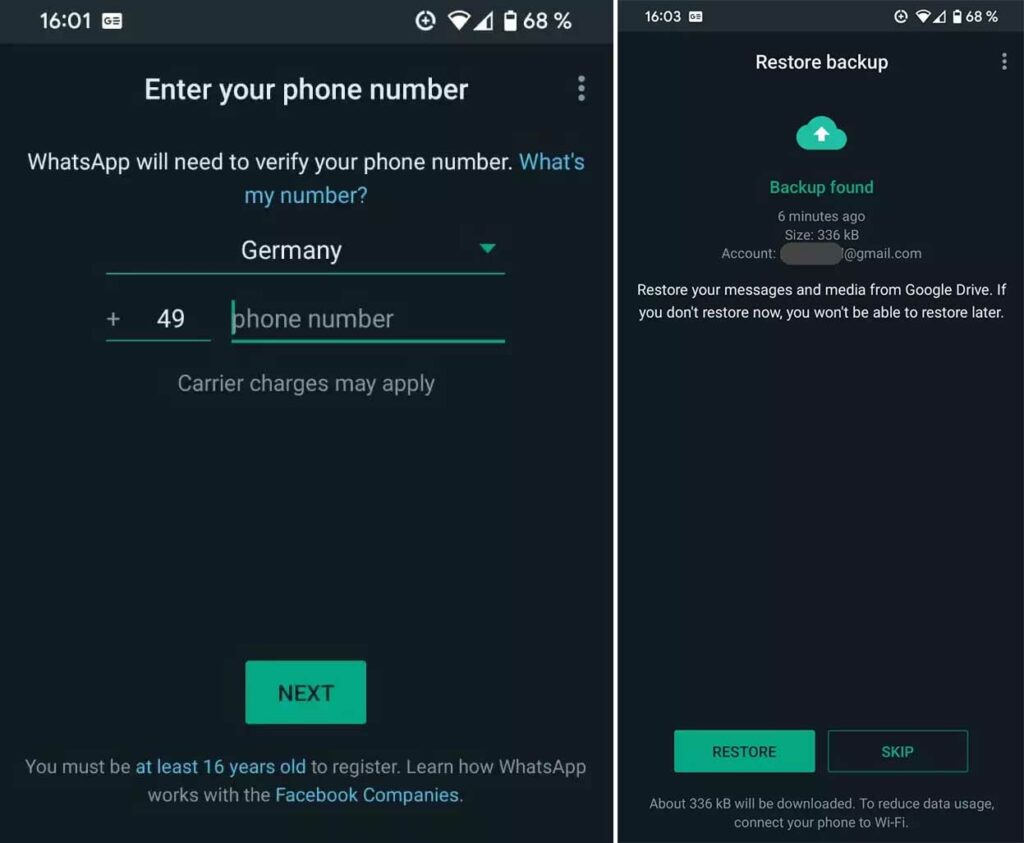
در صورت انتخاب گزینه Restore، فرایند دانلود نسخه پشتیبان آغاز خواهد شد. سرعت این فرایند به سرعت اینترنت شما و حجم فایل پشتیبان بستگی دارد. پس از آن باید دوباره یک نام نمایشی برای خود انتخاب کنید و کد احراز هویت دو مرحلهای را وارد نمایید. اکنون به تمامی پیامها و مکالمات قدیمی دسترسی خواهید داشت.