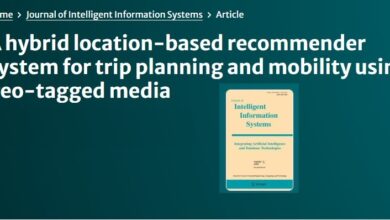چگونه پوشههای خالی ویندوز را پیدا و حذف کنیم؟


این مشکل میتواند بر عملکرد سیستم نیز تأثیر بگذارد و باعث کندی کارهای روتین مانند پشتیبانگیری و اسکن ویروس شود؛ بنابراین شناسایی و حذف این نوع پوشهها میتواند از بههمریختگی و کاهش سرعت کامپیوتر ویندوزی جلوگیری کند.
اقدامات قبلاز حذف پوشههای خالی ویندوز
هنگام حذف پوشههای ویندوز ازطریق خط فرمان، باید بسیار محتاط باشید، زیرا خطر ازدست رفتن اطلاعات وجود دارد. این دستورات معمولاً Recycle Bin سیستمعامل را دور میزنند و حذف هر فایل، آن را برای همیشه از بین میبرد؛ بههمین دلیل پشتیبانگیری از فایلها میتواند بسیار مفید باشد.
پیشاز حذف هر پوشهای، حتماً محتوای آن را بهطور کامل مرور کنید. به تمام سطوح پوشه از بالاترین سطح تا پوشههای تو در تو نگاهی بیندازید تا مطمئن شوید فایل مهمی در آنها وجود نداشته باشد.
بهنوشتهی AndroidPolice، یکی از بهترین راهکارها در این زمینه، استفاده از دستورات فهرستبندی برای اجرای حذف آزمایشی است. اینکار به شما نشان میدهد در صورت اجرای دستور حذف، چه چیزهایی پاک خواهند شد، اما هیچ فایل و پوشهای را واقعاً حذف نمیکند.
استفاده از CMD برای پیدا کردن و حذف پوشههای خالی
برای شناسایی و حذف پوشههای خالی ویندوز با استفاده از ابزار خط فرمان (Command Prompt)، مراحل زیر را دنبال کنید:
-
- در بخش جستجوی منوی Start عبارت cmd را تایپ و روی آن راستکلیک کنید. سپس Run as Administrator را انتخاب کنید.
- در پنجرهی CMD، دستور زیر را تایپ کنید و کلید اینتر را بزنید تا پوشهی مورد نظر باز شود. بهجای DriveName حرف درایو مورد نظر مثلاً C یا D و بهجای To\FolderPath مسیر کامل پوشه مثلاً Users\Public را وارد کنید.
- برای فهرستکردن فایلهای خالی، دستور زیر را اجرا کنید:
- برای فهرستکردن فایلهای خالی، دستور زیر را اجرا کنید:
- پساز بررسی فهرست، اگر تصمیم به حذف پوشههای خالی گرفتید، دستور زیر را اجرا کنید:
کد فوق، تمامی پوشهها و زیرپوشههای موجود در مسیر C:\To\FolderPath را اسکن و پوشههای خالی را پیدا و حذف میکند
استفاده از PowerShell برای پیداکردن و حذف پوشههای خالی
اگر برای شناسایی و حذف پوشههای خالی ویندوز بهدنبال روشی با ساختار دستوری متفاوت هستید، از PowerShell استفاده کنید.
-
-
- در بخش جستوجوی منوی Start، عبارت PowerShell را تایپ، روی آن کلیک راست و سپس Run as administrator را انتخاب نمایید.
- در پنجرهی PowerShell، دستور cd /d DriveName:\To\FolderPath را تایپ کنید و کلید اینتر را بزنید. بهجای DriveName حرف درایو مورد نظر و بهجای To\FolderPath مسیر کامل پوشه را وارد کنید.
- برای فهرستکردن پوشههای خالی، دستور زیر را اجرا کنید:
-
-
-
- پساز بررسی فهرست، اگر تصمیم به حذف پوشههای خالی گرفتید، دستور زیر را اجرا کنید:
-

کد فوق پوشهها و زیرپوشههای موجود در مسیر DriveName:\To\FolderPath را اسکن و پوشههای خالی را شناسایی و حذف میکند
استفاده از ویندوز اکسپلورر برای پیدا کردن و حذف پوشههای خالی
فایل اکسپلورر ویندوز امکان شناسایی و حذف پوشههای خالی را با رابط گرافیکی در اختیارتان قرار میدهد.
-
-
چگونه نام چندین فایل در ویندوز را همزمان تغییر دهیم؟
- با فشردن کلیدهای ترکیبی Win + E پنجرهی File Explorer را باز کنید.
- درایو یا پوشهای را که میخواهید در آنجا بهدنبال پوشههای خالی بگردید باز کنید.
- در تب View و از بخش Show/Hide گزینهی Hidden items را فعال کنید تا تمامی فایلهای مخفی نیز در نتایج جستوجو نمایش داده شوند.
-

-
- با تایپ یک کلمه در نوار جستوجو، این بخش فعال میشود. در این قسمت، گزینهی Search options را انتخاب و برای انجام جستوجوی کامل، All subfolders را فعال کنید.

-
- روی عنوان ستون Size کلیک و از بخش Size گزینهی Empty (0 KB) را انتخاب کنید و زیر عنوان Type، فیلتر Folder را اعمال نمایید.

-
- بهعنوان راه جایگزین، میتوانید عبارت type:folder size:empty را مستقیماً در کادر جستوجوی فایل اکسپلورر وارد کنید تا پوشههای خالی شناسایی شوند.
- پوشههای مورد نظر خود را از نتایج جستوجو حذف کنید.منبع:زومیت