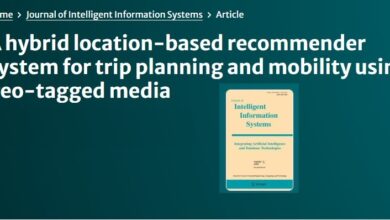چگونه کامپیوتر را به کنسول بازی تبدیل کنیم؟


کامپیوترها و لپتاپهای گیمینگ از نگاه بسیاری از گیمرها ابزار بهتری برای تجربه بازیها نسبت به کنسولهای خانگی هستند. چراکه کنسولها با محدودیتهای گرافیکی مواجه هستند و از طرفی امکان نصب مادها بر روی آن وجود ندارد و البته دلایل بسیار دیگر. اما با این وجود نیز کامپیوترها و لپتاپهای گیمینگ اگرچه این اسم را یدک میکشند و اگرچه سختافزار آنها برای تبدیل شدن به یک گجت گیمینگ تمامعیار طراحی و شخصیسازی شده است اما با این وجود تنها یک وسیله گیمینگ نیستند و برای مقاصد فراوان دیگری نیز کاربرد دارند.
به گزارش اول فارس ، از همین جهت شاید بسیاری از کسانی که خرید پیسی گیمینگ را به کنسولهای بازی ترجیح دادهاند در برخی مواقع نیز بخواهند تا کامپیوتر یا لپتاپ آنها یک تجربه کنسولی را در اختیار آنها بگذارد.
در این مقاله قصد داریم که چگونه کامپیوتر را به کنسول بازی تبدیل کنیم؟ پس با در ادامه این مقاله همراه اول فارس باشید.
آیا میتوان کامپیوتر را عملاً به یک کنسول بازی تبدیل کرد؟
اگر فکر میکنید که میتوان کامپیوتر را به یک کنسول بازی دقیقاً همچون ایکسباکس یا پلیاستیشن تبدیل کرد و هیچ تفاوتی بین آن و کنسول بازی وجود نداشته باشد، خیر این امکان وجود ندارد. اما با این وجود یکی از کاربردهای محبوب کامپیوترها، استفاده از آنها بهعنوان کنسولهای بازی است. با توجه به قدرت پردازشی بالا و قابلیتهای گرافیکی پیشرفته، کامپیوترها میتوانند تجربه بازی بسیار نزدیک به کنسولهای بازی ارائه دهند. در این مقاله، به بررسی راهها و ملزومات تبدیل کامپیوتر به یک کنسول بازی میپردازیم و اینکه که چگونه کامپیوتر را به کنسول بازی تبدیل کنیم؟
برای تبدیل کامپیوتر به یک کنسول بازی، اولین گام اطمینان از وجود سختافزار مناسب است. یک کامپیوتر قدرتمند با کارت گرافیک پیشرفته، پردازنده چند هستهای، حافظه رم کافی (حداقل ۸ گیگابایت) و فضای ذخیرهسازی مناسب (SSD توصیه میشود) الزامی است. همچنین، استفاده از یک مانیتور با رزولوشن بالا و نرخ تازهسازی مناسب میتواند تجربه بازی را بهبود بخشد. انتخاب نرمافزار مناسب برای اجرای بازیها نیز مهم است. سیستمعامل ویندوز به دلیل پشتیبانی گسترده از بازیها و درایورهای گرافیکی بهترین گزینه محسوب میشود. علاوه بر آن، پلتفرمهای مختلفی مانند Steam، Epic Games Store، Origin و GOG وجود دارند که دسترسی به مجموعهای بزرگ از بازیها را فراهم میکنند. همچنین، برنامههایی مانند Steam Big Picture Mode یا نرمافزارهای اختصاصی برای شبیهسازی محیط کنسول نیز میتوانند کمککننده باشند.
برای تجربه بهتر بازیها، استفاده از کنترلرها و لوازم جانبی مناسب اهمیت دارد. اکثر کنترلرهای کنسولهای معروف مانند Xbox و PlayStation با کامپیوترها سازگار هستند و میتوانند از طریق بلوتوث یا کابل USB به کامپیوتر متصل شوند. همچنین، وجود یک صندلی راحت و سیستم صوتی با کیفیت میتواند تجربه بازی را به یک سطح بالاتر ارتقاء دهد. برای دستیابی به بهترین عملکرد و تجربه بازی، تنظیمات بهینهسازی نرمافزار و سختافزار ضروری است. بهروزرسانی درایورهای گرافیکی، تنظیمات بهینه بازیها، و استفاده از نرمافزارهای مدیریت منابع میتواند به بهبود کارایی کامپیوتر کمک کند. همچنین، تنظیمات شبکه مانند استفاده از اتصال اینترنت پرسرعت و پایدار برای بازیهای آنلاین اهمیت دارد.
اتصال کامپیوتر به تلویزیون
اتصال کامپیوتر به تلویزیون میتواند تجربه چندرسانهای شما را بهبود بخشد و امکان مشاهده فیلمها، انجام بازیها و ارائهها را بر روی صفحه نمایش بزرگتر فراهم کند. در این راهنما، مراحل اتصال کامپیوتر به تلویزیون را بهصورت گام به گام و با جزئیات شرح خواهیم داد.
مرحله ۱: بررسی پورتهای موجود
ابتدا پورتهای ورودی و خروجی کامپیوتر و تلویزیون خود را بررسی کنید. رایجترین پورتها شامل HDMI، VGA، DVI و DisplayPort هستند.
– HDMI: بهترین گزینه برای اتصال است، زیرا هم تصویر و هم صدا را منتقل میکند.
– VGA: فقط تصویر را منتقل میکند و برای صدا نیاز به کابل جداگانه دارد.
– DVI: تصویری با کیفیت بالا ارائه میدهد، اما مانند VGA صدا را منتقل نمیکند.
– DisplayPort: شبیه به HDMI، اما بیشتر در مانیتورهای کامپیوتر استفاده میشود.
مرحله ۲: انتخاب کابل مناسب
بسته به پورتهای موجود، کابل مناسب را انتخاب کنید
– HDMI: برای اکثر موارد توصیه میشود.
– VGA: اگر کامپیوتر یا تلویزیون شما فقط این پورت را دارد.
– DVI به HDMI: اگر یکی از دستگاهها DVI و دیگری HDMI دارد.
– DisplayPort به HDMI: اگر کامپیوتر شما DisplayPort دارد و تلویزیون HDMI.
مرحله ۳: اتصال کابل
- خاموش کردن دستگاهها: ابتدا کامپیوتر و تلویزیون را خاموش کنید.
- اتصال کابل: یک سر کابل HDMI (یا کابل مناسب دیگر) را به پورت HDMI کامپیوتر و سر دیگر را به پورت HDMI تلویزیون متصل کنید.
- اتصال صدا (در صورت نیاز): اگر از VGA یا DVI استفاده میکنید، باید کابل صوتی ۳.۵ میلیمتری را از خروجی صوتی کامپیوتر به ورودی صوتی تلویزیون متصل کنید.
مرحله ۴: تنظیمات تلویزیون
- روشن کردن تلویزیون: تلویزیون را روشن کنید و با استفاده از کنترل از راه دور، ورودی تصویر را به پورت HDMI (یا پورت مربوطه) تغییر دهید.
- انتخاب ورودی مناسب: در منوی تنظیمات تلویزیون، به بخش ورودیها بروید و ورودی متصل به کامپیوتر را انتخاب کنید.
مرحله ۵: تنظیمات کامپیوتر
- روشن کردن کامپیوتر: کامپیوتر را روشن کنید. در اکثر موارد، تصویر به طور خودکار روی تلویزیون نمایش داده میشود.
- تنظیمات نمایش: اگر تصویر به طور خودکار نمایش داده نشد، به تنظیمات نمایش کامپیوتر بروید. در ویندوز، روی دسکتاپ کلیک راست کنید و “Display settings” را انتخاب کنید. در مک، به “System Preferences” و سپس “Displays” بروید.
- تنظیم حالت نمایش: حالت نمایش مورد نظر خود را انتخاب کنید. میتوانید صفحه را “Duplicate” کنید (نمایش همان تصویر روی هر دو صفحه) یا “Extend” (گسترش صفحهنمایش به دو صفحه).
- تنظیم رزولوشن: برای بهینهسازی کیفیت تصویر، رزولوشن تلویزیون را تنظیم کنید. رزولوشن توصیه شده برای اکثر تلویزیونها ۱۰۸۰p یا ۴K است.
با انجام مراحل فوق، میتوانید به راحتی کامپیوتر خود را به تلویزیون متصل کنید و از تجربه تماشای محتوای خود بر روی صفحه نمایش بزرگتر لذت ببرید. با انتخاب کابل مناسب، تنظیمات درست و استفاده از ورودیهای صحیح، فرآیند اتصال ساده و کارآمد خواهد بود و در نتیجه متوجه شویم تا چگونه کامپیوتر را به کنسول بازی تبدیل کنیم.
آموزش تبدیل کامپیوتر به ایکس باکس
تبدیل کامپیوتر به ایکس باکس به شما امکان میدهد تجربه بازیهای ایکس باکس را روی کامپیوتر خود داشته باشید. این کار با استفاده از نرمافزارها و تنظیمات مناسب امکانپذیر است. اولین قدم برای این تبدیل، اطمینان از داشتن یک کامپیوتر با سختافزار قدرتمند است. یک کامپیوتر با پردازنده چند هستهای، کارت گرافیک قوی، حداقل ۸ گیگابایت رم و فضای ذخیرهسازی مناسب (ترجیحاً SSD) ضروری است.
برای شروع، ابتدا باید نرمافزار Xbox App را از فروشگاه مایکروسافت دانلود و نصب کنید. این برنامه امکان دسترسی به بازیهای ایکس باکس را فراهم میکند و به شما اجازه میدهد از قابلیتهای مختلف ایکس باکس مانند Xbox Game Pass استفاده کنید. پس از نصب برنامه، با حساب مایکروسافت خود وارد شوید یا یک حساب جدید ایجاد کنید. یکی از ویژگیهای برجسته Xbox App قابلیت استریم بازیها از کنسول ایکس باکس به کامپیوتر است. اگر یک کنسول ایکس باکس در خانه دارید، میتوانید آن را به شبکه محلی خود متصل کرده و بازیها را به صورت مستقیم روی کامپیوتر خود استریم کنید. برای این کار، ابتدا اطمینان حاصل کنید که کنسول و کامپیوتر به یک شبکه وایفای متصل هستند. سپس در Xbox App، گزینه “Connect” را انتخاب کنید و کنسول ایکس باکس خود را پیدا کنید. پس از اتصال، میتوانید بازیها را روی کامپیوتر اجرا کنید.
اگر کنسول ایکس باکس ندارید، میتوانید از سرویس Xbox Game Pass Ultimate استفاده کنید که به شما اجازه میدهد بازیهای ایکس باکس را به صورت ابری روی کامپیوتر اجرا کنید. این سرویس به یک اتصال اینترنت پایدار و پرسرعت نیاز دارد. پس از عضویت در Xbox Game Pass Ultimate، میتوانید از طریق Xbox App به کتابخانهای گسترده از بازیها دسترسی پیدا کنید و آنها را مستقیماً روی کامپیوتر خود بازی کنید. برای بهبود تجربه بازی، استفاده از یک کنترلر ایکس باکس توصیه میشود. کنترلر ایکس باکس سری ایکس به راحتی با کامپیوترهای ویندوزی سازگار است و میتوانید آن را از طریق بلوتوث یا کابل USB متصل کنید. به سادگی کنترلر را روشن کنید و از طریق تنظیمات بلوتوث کامپیوتر، آن را جفت کنید. با انجام این مراحل، کامپیوتر شما به یک پلتفرم بازی شبیه به ایکس باکس تبدیل میشود. با استفاده از Xbox App و Xbox Game Pass، میتوانید از بازیهای محبوب ایکس باکس روی کامپیوتر خود لذت ببرید و تجربهای مشابه با کنسول ایکس باکس داشته باشید و در نتیجه متوجه شویم تا چگونه کامپیوتر را به کنسول بازی تبدیل کنیم.
آموزش تبدیل کامپیوتر به پلی استیشن
تبدیل کامپیوتر به پلی استیشن میتواند تجربهای شگفتانگیز برای علاقمندان به بازیهای این کنسول باشد. برای شروع این فرایند، ابتدا نیاز به سختافزار قدرتمندی دارید. کامپیوتر شما باید دارای پردازنده چند هستهای، کارت گرافیک قوی، حداقل ۸ گیگابایت رم و فضای ذخیرهسازی مناسب (ترجیحاً SSD) باشد تا بتواند بازیها را بهخوبی اجرا کند.
اولین گام برای این تبدیل، دانلود و نصب نرمافزار رسمی Remote Play پلی استیشن است. این برنامه توسط سونی ارائه شده و امکان استریم بازیها از کنسول پلی استیشن به کامپیوتر را فراهم میکند. پس از دانلود و نصب برنامه از وبسایت رسمی سونی، باید با حساب پلی استیشن خود وارد شوید. اگر یک کنسول پلی استیشن در خانه دارید، باید آن را به وایفای متصلی خود متصل کنید. در تنظیمات کنسول، به بخش “Remote Play Connection Settings” بروید و گزینه “Enable Remote Play” را فعال کنید. همچنین، برای افزایش کیفیت استریم، توصیه میشود کنسول و کامپیوتر را از طریق کابل اترنت به شبکه متصل کنید.
پس از تنظیمات کنسول، به برنامه Remote Play روی کامپیوتر برگردید و آن را اجرا کنید. برنامه به صورت خودکار کنسول پلی استیشن شما را شناسایی کرده و به آن متصل میشود. اکنون میتوانید بازیهای پلی استیشن خود را روی کامپیوتر بازی کنید. اگر کنسول پلی استیشن ندارید، میتوانید از سرویس PlayStation Now استفاده کنید که به شما اجازه میدهد بازیهای پلی استیشن را به صورت ابری روی کامپیوتر اجرا کنید. برای این کار، ابتدا باید در سرویس PlayStation Now مشترک شوید. پس از عضویت، نرمافزار PlayStation Now را از وبسایت رسمی سونی دانلود و نصب کنید. با ورود به حساب کاربری خود، به کتابخانهای از بازیهای پلی استیشن دسترسی خواهید داشت و میتوانید آنها را مستقیماً روی کامپیوتر خود بازی کنید.
برای بهبود تجربه بازی، استفاده از یک کنترلر پلی استیشن توصیه میشود. کنترلرهای پلی استیشن ۵ و همینطور ۴ به راحتی با کامپیوترهای ویندوزی سازگار هستند و میتوانید آنها را از طریق بلوتوث یا کابل USB متصل کنید. برای اتصال از طریق بلوتوث، کنترلر را روشن کرده و دکمههای PS و Share را بهطور همزمان نگه دارید تا چراغ کنترلر شروع به چشمک زدن کند. سپس در تنظیمات بلوتوث کامپیوتر، کنترلر را جفت کنید. با انجام این مراحل، کامپیوتر شما به یک پلتفرم بازی شبیه به پلی استیشن تبدیل میشود. با استفاده از نرمافزار Remote Play یا PlayStation Now، میتوانید از بازیهای محبوب پلی استیشن روی کامپیوتر خود داشته باشید و متوجه شویم تا چگونه کامپیوتر را به کنسول بازی تبدیل کنیم.
آموزش تبدیل کامپیوتر به کنسول بازی با استفاده از استیم
تبدیل کامپیوتر به کنسول بازی با استفاده از قابلیتهای استیم (Steam) یکی از روشهای محبوب و کارآمد است. استیم یک پلتفرم گسترده بازی است که توسط Valve توسعه داده شده و امکاناتی فراوان برای تبدیل کامپیوتر به یک کنسول بازی کامل فراهم میکند. برای شروع، ابتدا اطمینان حاصل کنید که کامپیوتر شما از سختافزار مناسبی برخوردار است؛ پردازنده چند هستهای، کارت گرافیک قوی، حداقل ۸ گیگابایت رم و فضای ذخیرهسازی کافی (ترجیحاً SSD) نیازهای اولیه هستند.
نخستین قدم، نصب استیم روی کامپیوتر است. به وبسایت استیم مراجعه کنید و نرمافزار را دانلود و نصب کنید. پس از نصب، یک حساب کاربری ایجاد کنید یا با حساب موجود خود وارد شوید. در این مرحله، شما به کتابخانه گستردهای از بازیها دسترسی دارید که میتوانید آنها را دانلود و نصب کنید. یکی از ویژگیهای برجسته استیم، قابلیت Big Picture Mode است که رابط کاربری استیم را به یک رابط کنسولمانند تبدیل میکند. برای فعالسازی این حالت، در نرمافزار استیم، روی نماد “Big Picture Mode” در گوشه بالای سمت راست کلیک کنید. با این کار، رابط کاربری به گونهای تغییر میکند که استفاده از کنترلر برای هدایت منوها و بازیها آسانتر میشود.
استیم از اکثر کنترلرهای بازی پشتیبانی میکند. شما میتوانید کنترلرهای Xbox، PlayStation، یا حتی کنترلرهای استیم را به کامپیوتر متصل کنید. برای اتصال، میتوانید از کابل USB یا بلوتوث استفاده کنید. پس از اتصال، استیم بهطور خودکار کنترلر را شناسایی کرده و تنظیمات لازم را انجام میدهد. اگر میخواهید تجربه بازی را به تلویزیون انتقال دهید، میتوانید کامپیوتر را از طریق کابل HDMI به تلویزیون متصل کنید. این کار به شما امکان میدهد بازیها را روی صفحه نمایش بزرگتر انجام دهید. همچنین، اگر کامپیوتر در اتاق دیگری قرار دارد، میتوانید از Steam Link استفاده کنید. Steam Link یک دستگاه یا نرمافزار است که به شما اجازه میدهد بازیها را از کامپیوتر به تلویزیون استریم کنید.
برای استفاده از Steam Link، دستگاه Steam Link را به تلویزیون متصل کنید و نرمافزار Steam Link را روی کامپیوتر نصب کنید. هر دو دستگاه باید به یک شبکه محلی متصل باشند. پس از راهاندازی، Steam Link به کامپیوتر متصل شده و بازیها را به تلویزیون استریم میکند. با استفاده از استیم و قابلیتهای آن، میتوانید کامپیوتر خود را به یک کنسول بازی کامل تبدیل کنید. رابط کاربری Big Picture Mode، پشتیبانی از کنترلرها، و امکانات استریم به تلویزیون، تجربهای مشابه با کنسولهای بازی فراهم میکند و شما را قادر میسازد از کتابخانه گسترده بازیهای استیم به بهترین شکل ممکن بهرهمند شوید.
آموزش تبدیل کامپیوتر به کنسول بازی با استفاده از سرویسهای ابری
تبدیل کامپیوتر به کنسول بازی با استفاده از سرویسهای ابری یکی از راهکارهای نوین و کارآمد برای دسترسی به بازیهای با کیفیت بدون نیاز به سختافزارهای قدرتمند است. سرویسهای ابری مانند Google Stadia، NVIDIA GeForce Now، و Xbox Cloud Gaming به شما این امکان را میدهند تا بازیهای سنگین را بر روی کامپیوترهای معمولی اجرا کنید.
ابتدا باید یک سرویس ابری مناسب را انتخاب کنید. هر یک از این سرویسها دارای مزایا و معایب خاص خود هستند. برای مثال، Google Stadia به شما اجازه میدهد بازیها را مستقیماً از مرورگر کروم اجرا کنید، در حالی که NVIDIA GeForce Now نیازمند نصب یک نرمافزار است. Xbox Cloud Gaming نیز در پلتفرم Xbox Game Pass Ultimate گنجانده شده است و به شما امکان دسترسی به بازیهای متنوعی را میدهد. پس از انتخاب سرویس مورد نظر، به وبسایت آن مراجعه کنید و در آن ثبتنام کنید. برای Google Stadia، به stadia.google.com بروید، حساب کاربری گوگل خود را وارد کنید و پس از ثبتنام، برنامه Stadia را روی مرورگر خود نصب کنید. برای NVIDIA GeForce Now، به وبسایت رسمی NVIDIA بروید، نرمافزار GeForce Now را دانلود و نصب کنید. برای Xbox Cloud Gaming، به وبسایت Xbox Game Pass مراجعه کنید و در سرویس Game Pass Ultimate مشترک شوید.
بعد از ثبتنام و نصب نرمافزار مربوطه، بازیهای مورد نظر خود را انتخاب کنید. سرویسهای ابری معمولاً نیاز به یک اشتراک ماهیانه دارند، اما برخی از آنها مانند GeForce Now به شما اجازه میدهند از کتابخانه بازیهای خود استفاده کنید. پس از انتخاب بازی، میتوانید آن را مستقیماً از طریق سرویس ابری اجرا کنید. این سرویسها از سرورهای قدرتمند برای پردازش بازیها استفاده میکنند و تنها چیزی که نیاز دارید، یک اتصال اینترنت پایدار و پرسرعت است. با استفاده از سرویسهای ابری، کامپیوتر شما به یک کنسول بازی تبدیل میشود که میتواند بازیهای با کیفیت بالا را بدون نیاز به سختافزار گرانقیمت اجرا کند. این روش نه تنها اقتصادی است بلکه به شما اجازه میدهد از هر کجا و در هر زمان به بازیهای مورد علاقه خود دسترسی داشته باشید.
سخن آخر
در این مقاله تلاش کردیم به شما آمورش دهیم تا در این مقاله قصد داریم به شما آموزش دهیم که چگونه کامپیوتر را به کنسول بازی تبدیل کنیم. تبدیل کامپیوتر به یک کنسول بازی عملاً امکانپذیر است و میتواند تجربهای مشابه یا حتی بهتر از کنسولهای بازی ارائه دهد. با انتخاب سختافزار مناسب، نصب نرمافزارهای مرتبط، استفاده از کنترلرها و لوازم جانبی با کیفیت و انجام تنظیمات بهینهسازی، میتوان از کامپیوتر بهعنوان یک پلتفرم بازی حرفهای بهره برد. با این حال، همچنان باید توجه داشت که تجربه بازی به عواملی مانند بودجه، نیازها و ترجیحات شخصی بستگی دارد و نمیتوان آن را به یک کنسول بازی واقعی تبدیل کرد.منبع: دیجیکالا مگ