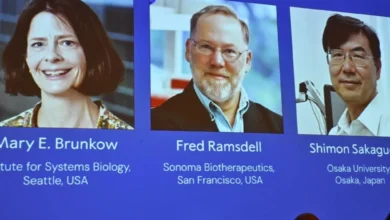۹ تنظیم کاربردی برای افزایش سرعت و بهبود عملکرد لپتاپ گیمینگ


اگر گیمر هستید و سراغ کنسولها نرفتهاید، باید بین لپتاپ گیمینگ و کامپیوتر دسکتاپ دست به انتخاب بزنید. یک لپتاپ گیمینگ باید ویژگیهای مشخصی داشته باشد که در این مطلب قرار نیست به این مشخصههای مهم بپردازیم. در عوض میخواهیم به تنظیماتی اشاره کنیم که برای افزایش سرعت و بهبود عملکرد لپتاپ گیمینگ میتوانند کاربردی باشند.
طبیعتا ارتقای قطعات لپتاپ گیمینگ به سادگی کامپیوتر دسکتاپ نیست و در این زمینه با محدودیتهای بیشتری روبرو هستید. در ادامه به راهکارهای نرمافزاری میپردازیم که برای بهبود عملکرد میتوانید سراغ آنها بروید.
بهرهگیری از ارتقای رزولوشن پویا (dynamic upscaling)
یکی از بزرگترین پیشرفتهای دنیای گیمینگ در سالهای اخیر، فناوری ارتقای رزولوشن پویا (dynamic upscaling) بوده است. در این فناوری از هوش مصنوعی برای بهبود کیفیت تصویر بدون افزایش نیاز به منابع سختافزاری استفاده میشود. در نتیجه، عملکرد بازی بهتر شده و همزمان از نظر بصری نیز زیباتر به نظر میرسد.
شرکتهای انویدیا، AMD و اینتل به ترتیب برای این کار فناوریهای DLSS، FSR و XeSS را معرفی کردهاند و میتوانید برای طیف وسیعی از بازیها از این قابلیت بهره ببرید. فرقی نمیکند از کدام راهحل افزایش مقیاس بهرهمند هستید، در هر صورت فعالسازی آن را مدنظر قرار دهید. فناوری DLSS به طور خاص، باعث میشود بازیها تقریباً غیرقابل تشخیص از رزولوشنهای بالاتر به نظر برسند و همهی این راهحلها، افزایش قابل توجهی در نرخ فریم به همراه دارند.
استفاده از فناوری Frame Generation (تولید فریم)
پیشرفتهترین فناوری جدید در سال ۲۰۲۴ برای بهبود کیفیت بازی، قابلیت frame generation یا تولید فریم است. این تکنیک مبتنی بر هوش مصنوعی، با دریافت دو فریم رندر شده، یک فریم میانی با هوش مصنوعی تولید میکند تا ضمن ایجاد یک انتقال روان، نرخ فریم را به طور قابل توجهی افزایش دهد.
تولید فریم از طریق قابلیت «Fluid Motion Frames» شرکت AMD و «DLSS 3 Frame Generation» شرکت انویدیا در دسترس است. البته فناوری تولید فریم معایبی هم دارد: برای تأخیر (latency) ایدهآل نیست و کیفیت تصویر همواره در بهترین حالت قرار ندارد. اما نمیتوان انکار کرد که این فناوری میتواند یک نرخ فریم معمولی را به سادگی و به میزان قابل توجهی افزایش دهد.
با وجود اینکه در حال حاضر تعداد کمی از بازیها از این فناوری پشتیبانی میکنند، اما روز به روز این لیست رو به افزایش است. بنابراین اگر سختافزار لپتاپ گیمینگ و بازی موردنظر شما میتواند از این فناوری بهره ببرد، برای استفاده از آن تردید نداشته باشید.
فعالسازی ReBAR/SAM
این قابلیت، از آن دسته ویژگیهایی است که همه باید فعال کنند، به ویژه اگر از کارت گرافیک اینتل استفاده میکنید؛ زیرا برای رقابت تراشههای گرافیکی جدید اینتل با AMD و انویدیا، تقریباً ضروری به نظر میرسد. این فناوری به طور کلی ReBAR (Resizable BAR) نامیده میشود، اما ایامدی فناوری مشابه خود را SAM (Smart Access Memory) مینامد، با وجود اینکه اساساً عملکرد یکسانی دارند. به هر حال، این فناوری به پردازندهی مرکزی شما اجازه میدهد تا به بخش بسیار بیشتری از حافظهی ویدیویی کارت گرافیک به طور همزمان دسترسی داشته باشد و در نتیجه کارایی آن را به طور قابل توجهی افزایش میدهد.
فعالسازی ReBAR/SAM معمولاً باعث افزایش چشمگیر عملکرد نمیشود، اما با توجه به اینکه تنها با یک کلید در نرمافزار درایور یا تنظیمات بایوس (BIOS) قابل فعالسازی است، این فناوری فوقالعادهای است که میتواند با کمترین تلاش، چند فریم بر ثانیه به نرخ فریم شما اضافه کند. حتی ممکن است با یک بهروزرسانی بایوس بر روی کامپیوترهای گیمینگ نسبتاً قدیمی نیز قابل دستیابی باشد.
اگر از کارت گرافیک Nvidia یا Intel استفاده میکنید، پیشاپش از قابلیت ReBAR پشتیبانی میکنید، اما برای فعالسازی SAM به پردازنده و کارت گرافیک هر دو از برند AMD نیاز دارید. در صورتی که امکان فعالسازی هر کدام از این فناوریها را دارید، این کار را انجام دهید تا شاهد افزایش قابل توجه عملکرد در اکثر بازیها باشید.
فعال کردن Game Mode ویندوز
حالت گیم یا Game Mode در ویندوز، قابلیتی است که به لپتاپ گیمینگ شما اجازه میدهد عملکرد بازی را در اولویت قرار دهد. البته با فعالسازی این قابلیت در لپتاپ گیمینگ، تمام برنامههای پسزمینه بسته نمیشوند بلکه فقط اولویت پردازش به بازی داده میشود. اما در کل به دلیل سادگی فعال کردن این قابلیت، بسیاری از گیمرها ترجیح میدهند به جای بستن دستی برنامهها، از این مشخصه بهره ببرند.
به منظور بهرهگیری از این قابلیت و فعال کردن آن، کافی است به مسیر Settings > Gaming بروید و سپس گزینه Game Mode را فعال کنید.
فعال کردن XMP/EXPO
بسیاری از حافظههای رم توانایی اجرا با سرعتی بسیار بالاتر از تنظیمات پیشفرض را دارند، بنابراین تولیدکنندگان یک تنظیم اورکلاک کارخانهای به نام XMP (Extreme Memory Profile) یا EXPO (Extended Profiles for Overclocking) در نظر میگیرند. این تنظیم را میتوان در بایوس فعال کرد تا به رم شما جهشی واقعی بدهد و در نتیجه عملکرد کلی سیستم را بهبود بخشد.
با این حال، همهی لپتاپها از XMP/EXPO پشتیبانی نمیکنند. بنابراین، اگر در بایوس خود گزینهای برای فعال کردن این قابلیت پیدا نکردید، ممکن است به نتیجهی دلخواه نرسید. برای اطمینان، وبسایت سازندهی لپتاپ خود را بررسی کنید، زیرا ممکن است یک بهروزرسانی firmware این قابلیت را برای شما فراهم کند، اما هیچ تضمینی وجود ندارد.
وصل کردن لپتاپ گیمینگ به برق قبل از بازی کردن
تجربهی بازی کردن با لپتاپ، اغلب به دو حالت کاملاً مجزا تقسیم میشود: بازی کردن در حالت اتصال به برق و بازی کردن با باتری.
زمانی که لپتاپ شما به برق وصل است، میتواند بهطور کامل از باتری صرفنظر کند و تمام انرژی مورد نیاز خود را مستقیماً از برق شهری تأمین نماید. این موضوع به معنای افزایش ناگهانی قدرت آن نسبت به حالت بدون برق نیست، اما به معنای دستیابی به حداکثر توانایی بالقوهی آن است.
به عبارت دیگر، در حالت اتصال به برق، هیچگونه کاهشی به منظور صرفهجویی در مصرف انرژی یا بهینهسازی بازدهی صورت نمیگیرد و شما تجربهی ناب و بهینهی اجرای بازی را خواهید داشت. اگر قصد دارید برای مدت زمان طولانی در یک مکان به بازی بپردازید، حتماً لپتاپ خود را به برق وصل کنید. تفاوت عملکرد در این دو حالت میتواند بسیار چشمگیر باشد.
تغییر در تنظیمات مصرف انرژی
اما اگر در حال بازی کردن در بیرون از منزل هستید و امکان اتصال به برق را ندارید، چه باید کرد؟ در این صورت، باید به میزان شارژدهی باتری لپتاپ خود توجه کنید. برای مدیریت بهتر این موضوع، ویندوز چندین حالت مصرف انرژی (Power Plan) را در اختیار شما قرار میدهد که به واسطهی آنها میتوانید بر اساس نیاز خود، اولویت را بر عملکرد (Performance) یا عمر باتری (Battery Life) بگذارید.
با این حال، حالتهایی که بر بهینهسازی مصرف انرژی تمرکز دارند، معمولاً پردازندهی مرکزی (CPU) و کارت گرافیک (GPU) را در حالتهای کممصرف قرار میدهند و در نتیجه ممکن است برای صرفهجویی در باتری و افزایش طول عمر آن، شما را از دستیابی به عملکرد بالاتر محروم کنند.
گر نگران این موضوع نیستید و احساس میکنید که میتوانید به صورت دستی مصرف باتری خود را مدیریت کنید، در آن صورت، تغییر حالت انرژی به حالت «بالانس» (Balanced) یا «عملکرد بالا» (High Performance) به جای حالت «صرفهجویی در مصرف انرژی» (Power Saver) میتواند واقعاً تفاوت ایجاد کند. هنگامی که با لپتاپ به برق وصل هستید، این حالتهای برق بعید است تأثیر چشمگیری داشته باشند – حتی ممکن است ویندوز به طور خودکار به حالت «عملکرد بالا» سوئیچ کند – اما باز هم بررسی و اطمینان از آن خالی از لطف نیست.
توجه داشته باشید: حالتهای مصرف انرژی با عملکرد بالاتر، همچنین میتوانند بر سایر بخشهای عملکردی لپتاپ تأثیر بگذارند، مانند جلوگیری از حالت خواب پورتهای USB؛ بنابراین ممکن است احساس کنید لپتاپ شما در حالتهای برق با عملکرد پایینتر، ضعیفتر عمل میکند.
تغییر در تنظیمات درایور
کارتهای گرافیک انویدیا، اینتل و AMD همگی دارای مجموعهای از تنظیمات قابل تغییر در نرمافزار درایور خود هستند که ارزش بررسی و بهینهسازی را دارند. اغلب اوقات گزینهی ReBAR/SAM را در همین بخش پیدا خواهید کرد، اما این تنها تنظیم قابل تغییر مفید نیست.
برای گیمرهای AMD، فناوری AMD Chill وجود دارد که میتواند به صورت پویا نرخ فریم را در زمانهایی که هیچ حرکتی روی صفحه نمایش وجود ندارد (به عنوان مثال، در صفحهی منو یا هنگام گوش دادن به دیالوگ) کاهش دهد. این کار باعث پایین آمدن دمای لپتاپ گیمینگ میشود و به آن امکان میدهد زمانی که واقعاً به آن نیاز دارید، عملکرد قدرتمندتری برای مدت طولانیتری ارائه دهد. AMD همچنین فناوری Radeon Boost را دارد که به صورت پویا رزولوشن و سایر عوامل درون بازی را برای بهبود عملکرد تنظیم میکند.
برای گیمرهای انویدیا، تنظیم Power Management Mode روی Prefer maximum performance و فعالسازی G-Sync (در صورت پشتیبانی لپتاپ) میتواند ایدهی خوبی برای به حداکثر رساندن عملکرد و جلوگیری از پارگی تصویر (Screen Tearing) باشد.
علاوه بر این، هر دو شرکت AMD و انویدیا فناوریهای ضد تأخیر (Anti-Lag) مخصوص به خود را دارند. اگر بازیهای رقابتی انجام میدهید یا میخواهید تأخیر ورودی را تا حد امکان کاهش دهید، فعالسازی این فناوریها میتواند زمان واکنش شما را بهبود بخشد.
اورکلاک کردن پردازنده و کارت گرافیک
اورکلاک کردن فرآیندی است که در آن به صورت دستی سرعت کلاک یک قطعه (در این مورد، پردازنده مرکزی یا کارت گرافیک) را افزایش میدهید تا با سرعت بیشتری اجرا شود و در نتیجه، به عملکرد بهتری دست پیدا کند. اورکلاک کردن معمولاً برای کامپیوترهای دسکتاپ مناسبتر است، زیرا این رایانهها از سیستم خنککنندهی بهتری برخوردار هستند و همچنین نگرانی کمتری در مورد عمر باتری یا صدای فن دارند. اما اگر اجزای لپتاپ شما از اورکلاک کردن پشتیبانی میکنند، این فرآیند میتواند راهی عالی برای افزایش عملکرد آن باشد.
اورکلاک کردن پردازندهی یا کارت گرافیک باعث تولید گرمای بیشتر میشود که منجر به صدای بالاتر فن و در نتیجه، کاهش سریعتر شارژ باتری خواهد شد. همچنین ممکن است باعث کاهش پایداری سیستم و در نتیجهی آن، افزایش احتمال هنگ کردن شود. بنابراین، حتماً با احتیاط و صرف زمان کافی، اقدام به اورکلاک کردن قطعات لپتاپ گیمینگ خود کنید.منبع: PCWorld و دیجی کالا مگ