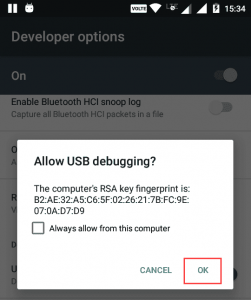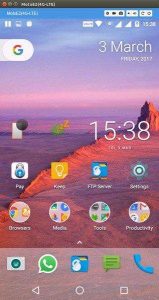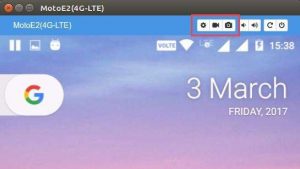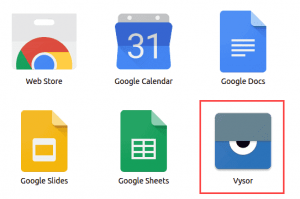روش اتصال و تماشای صفحهنمایش دستگاه اندروید روی رایانه

با استفاده از این روش نیازی به نصب نرمافزار خاصی در رایانه نخواهید داشت بنابراین روش گفتهشده در تمامی سیستمعاملها همچون ویندوز، لینوکس و Mac OS جوابگو خواهد بود.
علاوه بر آن حتی میتوانید تصویر گوشی اندرویدی خود را بر روی تلویزیون هوشمند و یا یک تبلت یا گوشی دیگر بهصورت بیسیم نمایش دهید.
روش اول: استفاده از اپلیکیشن Screen Cast برای اندروید ۵ به بالا
اگر از اندروید ۵ به بالا استفاده میکنید، اپلیکیشن Screen Cast یکی از بهترین و سادهترین انتخابها برای کاری که مدنظر ماست خواهد بود. چراکه برای قابلیت استریم گوشی در رایانه با سیستمعامل اندروید ۵ اپلیکیشنهای مختلف و زیاد دیگری نیز جود دارد.
با استفاده از Screen Cast میتوانید تصویر چیزی را که درگوشی اندرویدیتان میبینید بهصورت زنده (Live) بر روی رایانه دیگری مشاهده کنید.
ابتدا با مراجعه به آدرس زیر در Google Play نسبت به نصب اپلیکیشن بر روی دستگاه اندرویدیتان اقدام کنید.
حالا لازم است تا دستگاه اندرویدی شما و رایانهای که قصد نمایش تصویر گوشی را در آن دارید هر دو به یک مودم متصل شده باشند؛ بنابراین فرقی نمیکند که رایانه و دستگاه اندرویدی شما هر دو از طریق وایرلس به مودم متصل شده باشند یا اینکه رایانه از طریق کابل LAN و گوشی شما از طریق وایرلس به مودم متصل باشد.
حتی نیازی نیست مودم شما به اینترنت متصل باشد یا اعتبار اینترنتی داشته باشید. اگر هم مودم شما دارای اینترنت باشد درهرحال با این روش چیزی از اعتبار اینترنتی شما مصرف نخواهد شد و ارتباط بین دستگاه اندرویدی و مودم فقط از طریق امواج بیسیم در محدوده نهایتاً ۵۰ متری مودم خواهد بود.
ابتدا از روشن بودن WiFi و اتصال موفقیتآمیز دستگاه اندرویدی به مودم وایرلس مطمئن شوید پس از اجرای نرمافزار با یک صفحه ساده همانند تصویر زیر روبهرو خواهید شد:
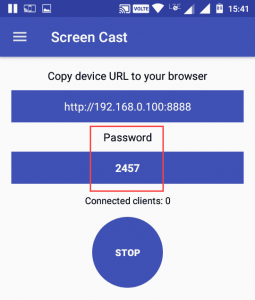
حالا تنها کافی است دکمه آبیرنگ Start را لمس کنید.
سپس آدرسی که در بالای دکمه Start به شما نمایش داده میشود را در مرورگر یک رایانه دیگر متصل به شبکه وارد کنید و کلید Enter در صفحهکلید را بزنید.
فرقی نمیکند که سیستمعامل رایانه شما ویندوز باشد یا مک یا لینوکس. همچنین فرقی نمیکند که از کدام مرورگر اینترنتی استفاده میکنید. درهرحال میتوانید تصویر زنده از اتفاقات روی گوشی خود را بهصورت بیسیم بر روی رایانه مشاهده کنید و به دیگران نمایش دهید.
بهطور مثال ما نرمافزار را در سیستمعامل اوبونتو و مرورگر فایرفاکس آزمایش کردیم:
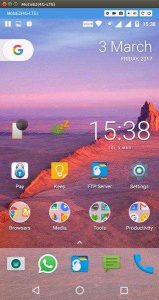

حتی با این روش میتوان در چند دستگاه مختلف و بهصورت همزمان تصویر زندهای از دستگاه اندرویدیتان را نمایش دهید. تنها کافی است همه آنها به یک مودم واحد متصل شده باشند. سپس در هرکدام از آنها آدرس نمایش دادهشده در نرمافزار را وارد کنید.
اگر قصد ندارید تا در شبکه داخلیتان هرکس با واردکردن آدرس نمایش دادهشده بتواند تصویر دستگاه اندرویدی شما را مشاهده کند، این امکان وجود دارد تا برای دریافت تصاویر نیاز به واردکردن کلمه عبور باشد.
برای این منظور با مراجعه به گزینه Settings در اپلیکیشن Screen Cast وارد تنظیمات برنامه شده و سپس گزینه Required password for viewing screen cast را تیک بزنید.
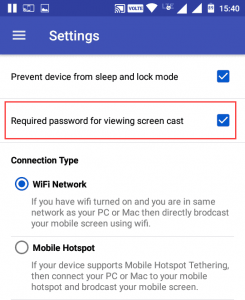
پس از بازگشت به صفحه اصلی نرمافزار حالا میتوانید یک کلمه عبور دلخواه برای تائید نمایش دستگاه اندرویدیتان تنظیم کنید.
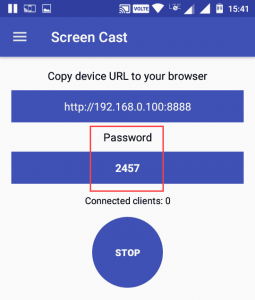
حتی اگر درجایی باشید که مودم وایرلس در دسترس نباشد با فعال کردن حالت Mobile Hotspot دستگاه اندرویدی شما خود از طریق قابلیت هات اسپات اندروید خود تبدیل به یک مودم وایرلس میشود، کافی است در رایانه یا دستگاههای دیگر به امواج HotSpot ایجاد شده متصل شوید.
استریم کردن صفحهنمایش گوشیهای اندرویدی با اندروید ۴ معمولاً نیاز به روت کردن گوشی دارد. بااینحال اپلیکیشن MirrorGo ساخت شرکت معتبر Wondershare از معدود اپلیکیشنهایی است که برای استریم کردن تصویر دستگاه اندرویدی شما هم با اندروید ۴ سازگاری کامل دارد و هم نیازی به روت کردن دیوایس اندرویدی شما ندارد!
در این روش علاوه بر نصب اپلیکیشن MirrorGo بر روی دستگاه اندرویدیتان نیاز به نصب نرمافزار کوچکی در ویندوز نیز دارید؛ بنابراین سیستم عملکرد نرمافزار با روش قبلی متفاوت است.
استفاده از MirrorGo چند مزیت مهم دارد:
عدم نیاز به اندروید ۵
عدم نیاز به Root بودن گوشی یا تبلت
نمایش تصویر بهصورت تمام صفحه (Full Screen)
امکان نمایش تصویر باکیفیت بسیار بالا و بدون افت فریم و قطعی
امکان ذخیره تصویر صفحهنمایش گوشی بهصورت یک فیلم در رایانه!
اپلیکیشن MirrorGo را با کلیک بر روی دکمه زیر در گوگل پلی بر روی دستگاه اندرویدی خود نصب کنید:همچنین برای نصب نرمافزار MirrorGo بر روی رایانه ویندوزی خود از دکمه زیر استفاده کنید:
پس از اجرای نرمافزار در دیوایس اندرویدیتان از طریق USB یا WiFi و اجرای برنامه در ویندوز، صفحهنمایش گوشی خود را باکیفیت بالا و در یک قاب موبایلی شکل، در ویندوز مشاهده خواهید کرد.
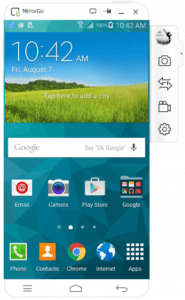
تنها کافی است بازی موردنظر را درگوشی اجرا کرده و سپس با استفاده از این اپلیکیشن، کنترل کامل بازی را از طریق رایانه انجام دهید. بهعنوان مثال میتوانید بازی Clash Of Clans را در رایانه به نمایش درآورده و به کمک ماوس و کیبورد بازی را انجام دهید.
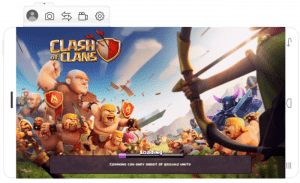
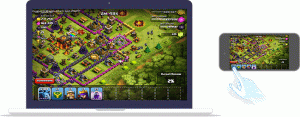

در این روش فقط میبایست یک افزونه ساده را بر روی مرورگر گوگل کروم رایانه خود نصب کنید.برای انتقال تصویر دستگاه اندرویدیتان به مرورگر کروم ابتدا میبایست افزونه Vysor را بر روی مرورگر Google Chrome نصب کنید. برای ورود به صفحه نصب این افزونه در وباستور گوگل بر روی دکمه زیر کلیک کنید:

پس از نصب افزونه، آیکون آن به Appهای گوگل کروم اضافه میگردد.
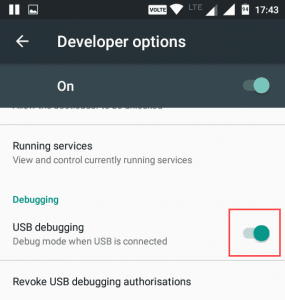
(توضیح اینکه: یک راه ساده برای رفتن به بخش Appهای گوگل کروم تایپ عبارت chrome://apps در نوار آدرس کروم است)حالا در پنجره موجود بر روی Find Devices کلیک کنید.
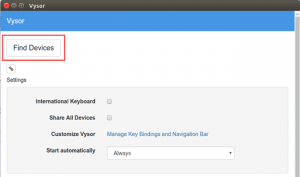
سپس میبایست نام دستگاه اندرویدیتان را در پنجرهای کوچکی مشاهده کنید. آن را انتخاب بر روی دکمه Select کلیک کنید. سپس در دستگاه اندرویدی شما پیامی مبنی بر دسترسی این اپلیکیشن به تلفن همراهتان مشاهده خواهید کرد که میبایست آن را تائید کنید: