نحوه ایجاد و کار با حساب کاربری در دراپ باکس

اول فارس | تکنولوژی – شاید برای شما هم پیش آمده که سر کار یا دانشگاه به فایلهایی احتیاج پیدا کردهاید که روی سیستم منزل وجود دارند و کسی نیست تا آنها را برای شما بفرستد و سخت در تنگنا قرار گرفته اید، اما راه حل چیست؟ شما میتوانید با ایجاد و کار با حساب کاربری در دراپ باکس به این مشکل غلبه کنید. با ما همراه باشید تا با امکانات دراپ باکس و کار با آن به طور کامل آشنا شوید.
آشنایی مقدماتی با دراپ باکس
دراپ باکس (dropbox) یک سامانه به اشتراک گذاری فایل است که در بین هم رده های خود جزء یکی از بهترین هاست و البته امروزه به یکی از ملزومات برای اقشار مختلفی از جامعه همچون اساتید، دانشجویان، مهندسان و شرکتها تبدیل شده است. با استفاده از یک حساب کاربری در دراپ باکس قادر خواهید بود فایلهای خود را در پارتهایی به صورت شخصی و یا گروهی در یک فضای ابری آپلود کنید و آنها را به اشتراک بگذارید.
عموما این گونه از ابزارها و سامانهها در ابتدای امر، فضای رایگانی را برای ذخیره سازی عکسها و تصاویر و دیگر فایلها، در اختیار افراد قرار میدهند. به این ترتیب شما میتوانید فایل های ذخیره شده را بین دیوایس ها و دستگاههای مختلف خود مانند لپ تاپ، گوشی موبایل و یا رایانههای خانگی و.. یا حتی در بین افرادی که با آنها در تعامل هستید، به اشتراک بگذارید.
به عنوان مثال یک مهندس میخواهد نقشه هایی را بر روی گوشی موبایل خود، رایانه شرکت و رایانه خانه به صورت همگام یا Sync شده داشته باشد تا هر کجا و هر زمان بتواند به آنها دسترسی پیدا کند.
در مثال دیگر میتوانید، یک فایل را در سامانه آپلود کنید و با ارسال لینک آن به افراد، اجازه دسترسی آن را به دیگران بدهید.
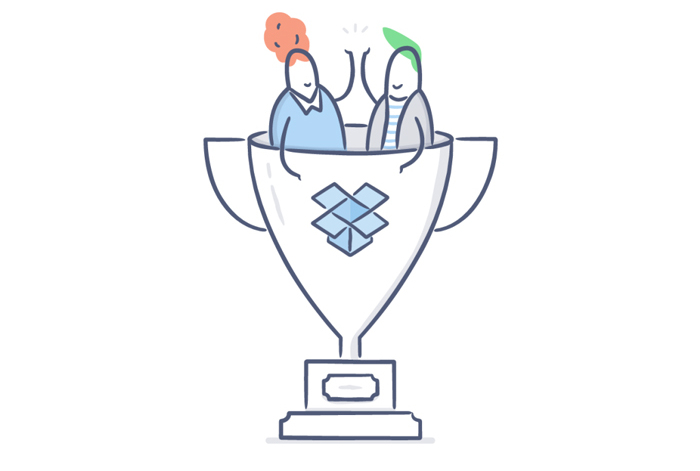
البته شاید این سوال برای شما پیش بیاید که تکلیف حریم خصوصی و امنیت فایلها چه می شود؟ در این رابطه باید گفت امنیت برنامه در دو قسمت کاملا هویداست.
- در قسمت اول میتوان به برندهای معروفی همچون اپل اشاره کرد که به صورت پیش فرض، این برنامه را در دیوایسهای خود نصب میکنند و به طور کامل به آن اعتماد دارند.
- در بخش دوم، دراپ باکس تمهیداتی اندیشیده که بوسیله آنها شما میتوانید، دسترسی های متفاوتی را به مخاطبان خود بدهید، مثلا حالت “فقط خواندن” را برای آنها فعال کنید و اجازه ویرایش یا حذف یک فایل را برای آنها منع کنید.
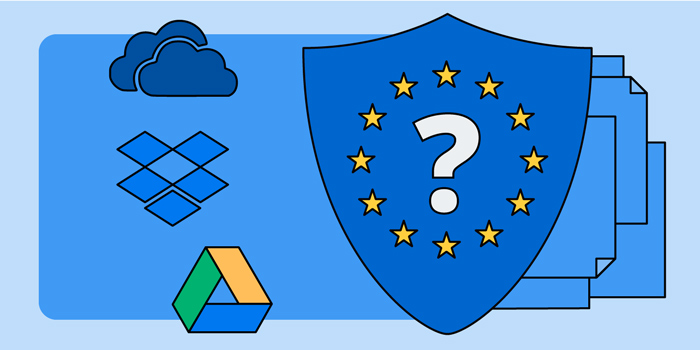
نحوه ساخت حساب کاربری در دراپ باکس
برای ساخت حساب کاربری در دراپ باکس شما تنها با داشتن یک آدرس ایمیل معتبر با هر دامنه ای، میتوانید حساب خود را ایجاد کنید.
گام نخست: ورود به صفحه ساخت اکانت دراپ باکس
در همین راستا شما میتوانید به دو طریق حساب کاربری ایجاد نمایید:
روش اول: ثبت نام از طریق لینک معرفی دوستان
هر دو روش ثبت نام، در پایان نتیجه یکسانی را برای شما رقم خواهد زد اما تفاوتی که ایجاد میکند این است که در صورت ثبت نام از طریق لینک معرفی دوستان، دراپ باکس حجم اضافه ای را به فرد دعوت کننده به عنوان پاداش اختصاص میدهد. نمونه ای از این لینک ها در اینجا قرار داده شده و میتوانید با کلیک بر روی آن ثبت نام خود را آغاز نمایید.
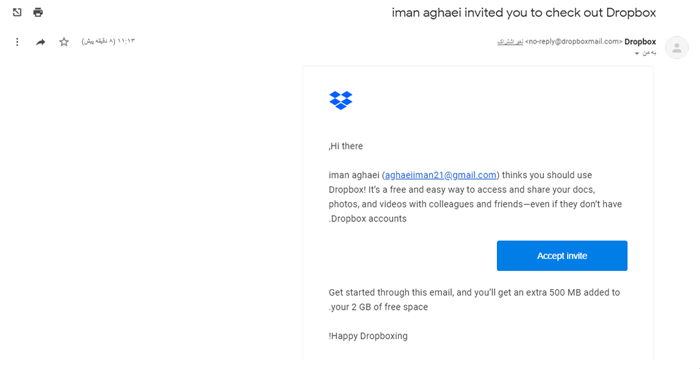
توجه: پس از ورود به حساب کاربری در دراپ باکس، از مسیر تصویر زیر میتوانید به “لینک معرفی به دوستان” دسترسی پیدا کنید.
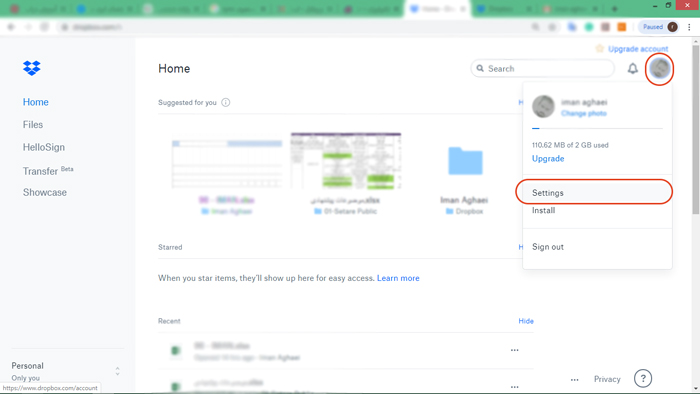
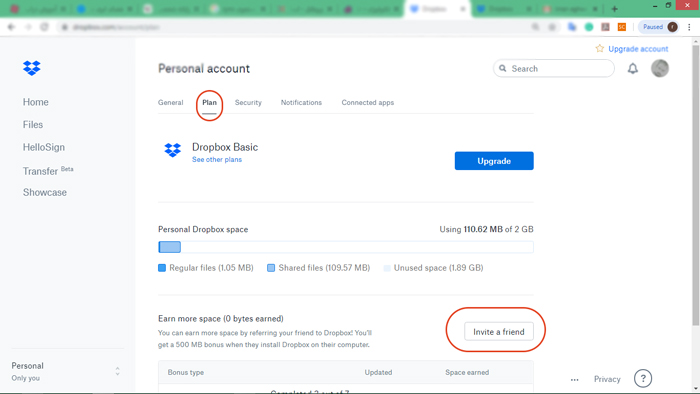
روش دوم: ورود به صفحه دراپ باکس تحت وب
در این روش، به محض ورود به صفحه دراپ باکس از طریق این لینک https://www.dropbox.com/، فرم ایجاد حساب برای شما باز میشود. (در غیر این صورت بر روی گزینه sign up در صفحه کلیک نمایید) و میتوانید مانند همه صفحات ایجاد حساب کاربری با وارد کردن اطلاعات خواسته شده حساب خود را بسازید.
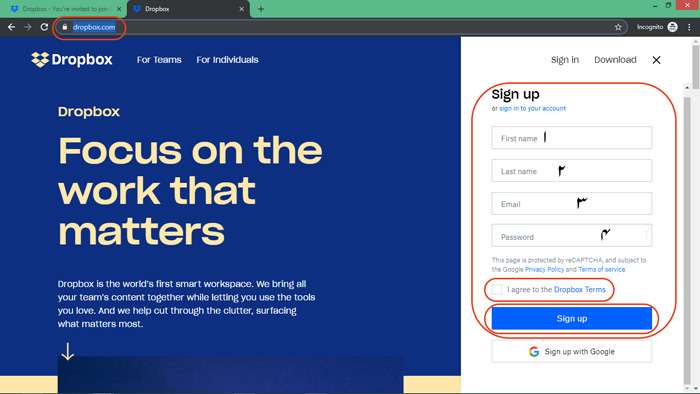
گام دوم: وارد نمودن اطلاعات جهت ایجاد حساب کاربری در دراپ باکس
من روند ایجاد حساب را از طریق روش اول ادامه میدهم. (همانطور که گفته شد هیچ تفاوتی در روند ثبت نام وجود ندارد)، به این ترتیب، مشخصات زیر را وارد کنید:
- در کادر اول: نام کوچک
- در کادر دوم: نام خانوادگی خود (یا به طور کلی هر نامی که دلخواه شماست)
- در کادر سوم: ایمیل (در اینجا چون به صورت لینک معرفی است ایمیل خودکار وارد شده است)
- در کادر چهارم: رمز مناسب
- در انتها موافقت خود را با قوانین و توافقنامه دراپ باکس اعلام نمایید و بر روی گزینه Sign up for free کلیک نمایید.
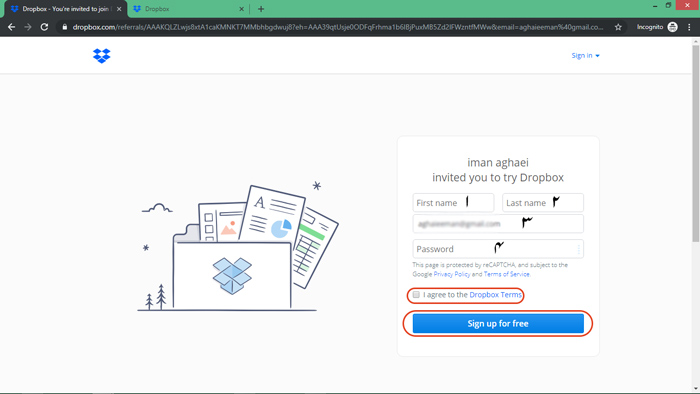
نصب نسخه دسکتاپ دراپ باکس
پس از ایجاد حساب کاربری در دراپ باکس، در اولین قدم، سامانه نسخه نصب کننده دراپ باکس را خودکار، روی سیستم شما بارگذاری میکند که شما با باز کردن و Run کردن آن، دراپ باکس را بعد از چند دقیقه روی سیستم خود (به صورت نصب شده) تحویل خواهید گرفت.
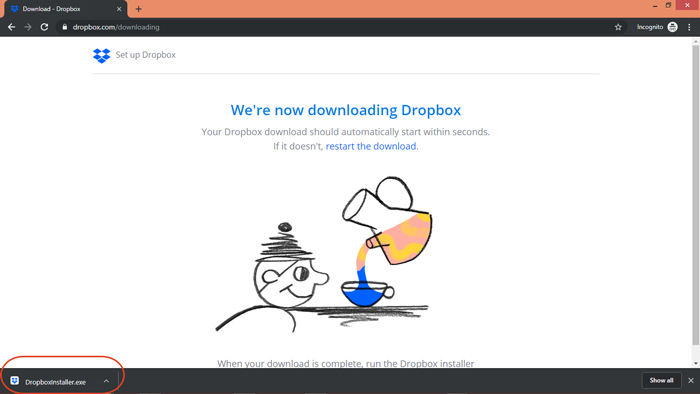
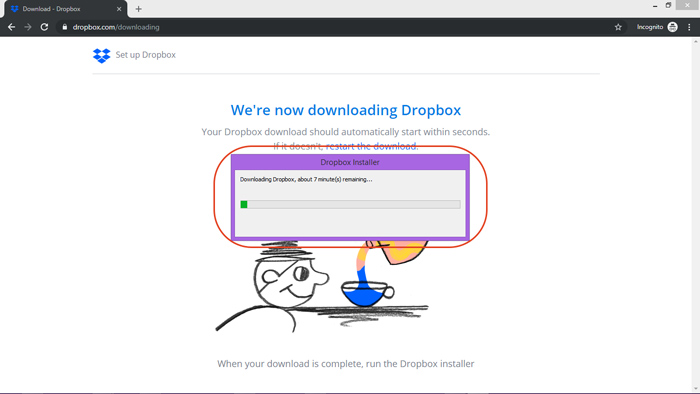
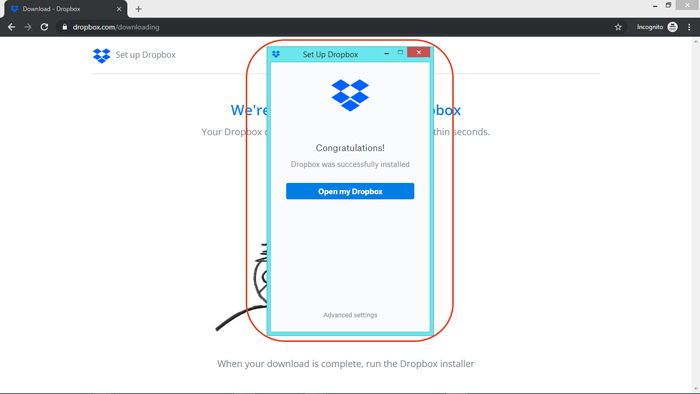
نکته ۱: در صورت عدم نصب به صورت اتوماتیک در سیستم عامل ویندوز، فایل DropboxInstaller را باز کنید و گزینه Yes را انتخاب کنید. برای استفاده از Dropbox در دسکتاپ تا اتمام فرآیند نصب منتظر بمانید.
مک، فایل Dropbox (Dropbox DMG file) را باز کنید و شروع فرآیند دانلود را تایید کنید. سپس روی آیکون دراپ باکس کلیک کرده و بعد از انتخاب I already have a Dropbox account، روی Continue کلیک کنید.
نکته ۲: در صورت نصب اتوماتیک، نیازی به وارد کردن اطلاعات حساب کاربری خود نخواهید داشت، اما در صورت نصب به صورت دستی میبایست در صفحه لاگین اطلاعات حساب کاربری خود را وارد نمایید.
نکته ۳: به محض راه اندازی دراپ باکس شما میتوانید دو روش همگام سازی فایلها را انتخاب کنید.
- حالت آفلاین: در این حالت فایلها بر روی حافظه دستگاه شما ذخیره خواهد شد تا در صورت عدم دسترسی به اینترنت فایل ها در اختیار شما باشد.
- حالت آنلاین: در این حالت فایلها تنها بر روی ابر (cloud) ذخیره میشود. به این ترتیب فضایی از حافظه شما اشغال نخواهد شد و تنها در صورت دسترسی به اینترنت، قادر به باز کردن فایلهای خود خواهید بود.
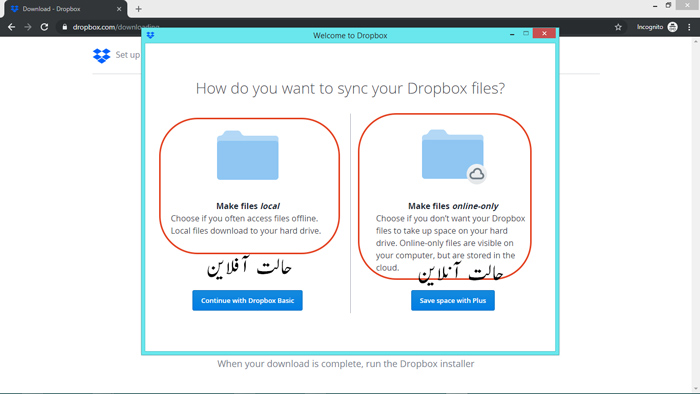
نصب نسخه اپلیکیشن دراپ باکس بر روی گوشی موبایل
گام اول: جستجو و نصب نسخه مرتبط با سیستم عامل دستگاه خودتان
شما میتوانید در همه نرم افزارهای عرضه کننده برنامه های کاربردی، با جستجوی نام (Dropbox)، دراپ باکس را ابتدا پیدا و سپس نصب کنید.
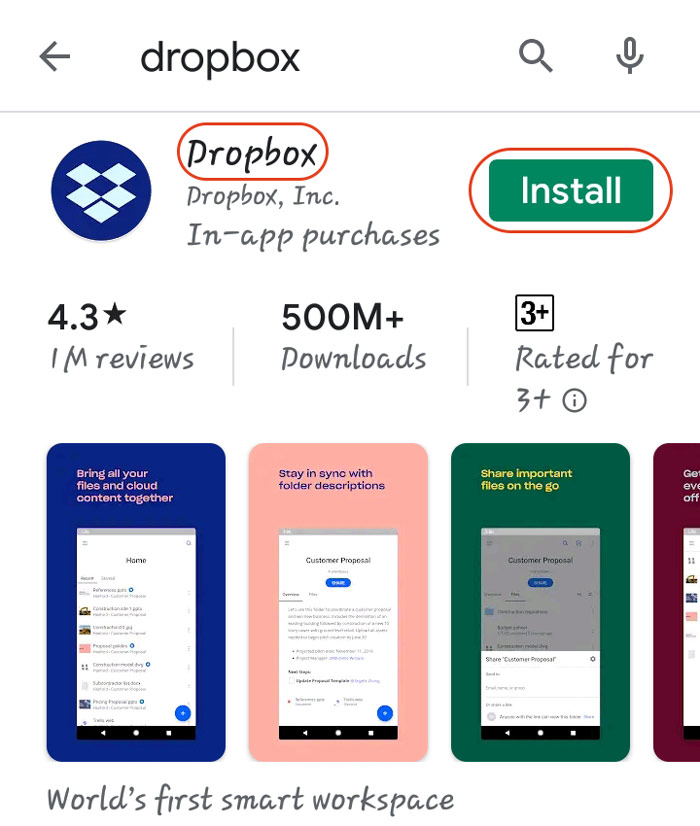
گام دوم: ورود به سامانه دراپ باکس
برنامه را باز کنید و از طریق فشردن گزینه Sign in اطلاعات حساب کاربری خود را باز کنید و گزینه Sign in را بفشارید. پس از چند دقیقه خواهید دید که حساب شما به صورت همگام و Sync شده بین سیستم دسکتاپ و گوشی شما اجرا خواهد شد.
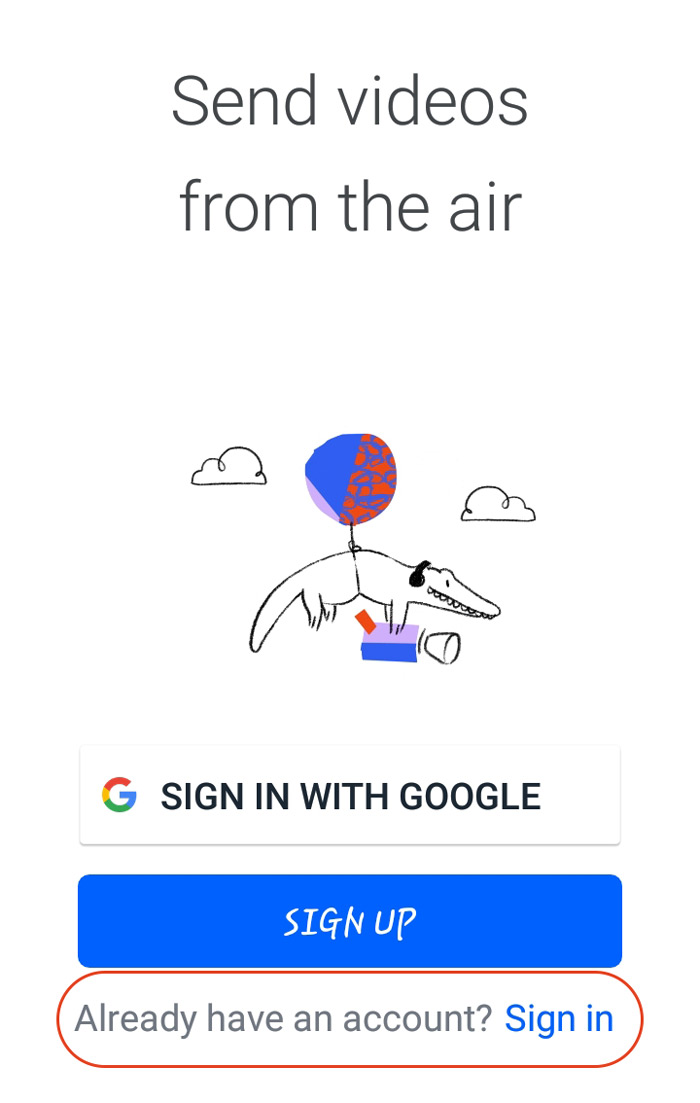
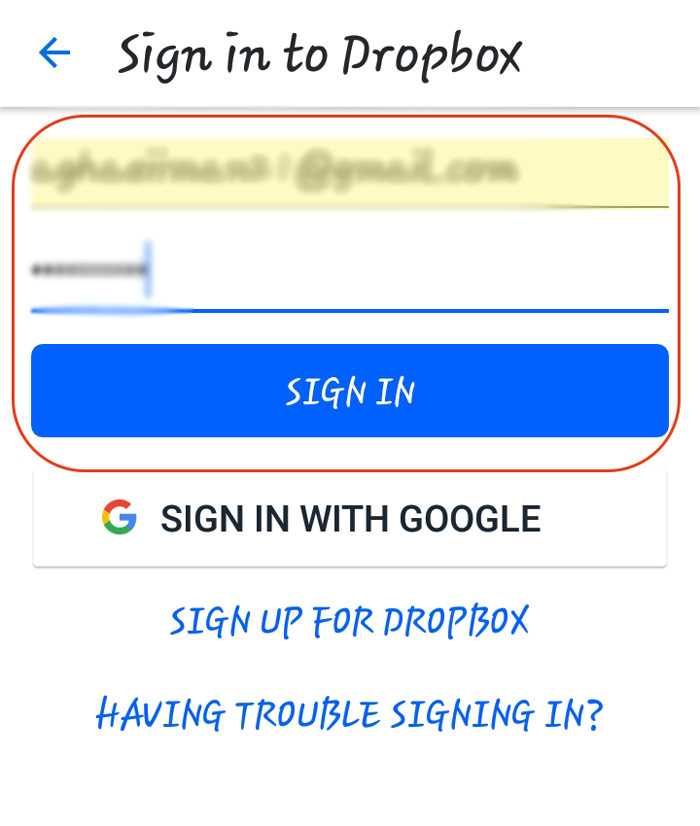
نحوه کار با دراپ باکس در نسخه دسکتاپ
من در این بخش سعی کردم نکات مقدماتی را به شما بیاموزم. در ادامه کار با این سامانه، کم کم به کاربردهای ویژه و مرتبط آن با زمینه کاری خودتان پی خواهید برد.
گام نخست: ورود به حساب کاربری در دراپ باکس
شما میتوانید از طریق لینک (https://www.dropbox.com/home/) به صفحه ورود دسترسی پیدا کنید و پس از آن با وارد کردن اطلاعات حساب خود، به آن ورود پیدا کنید.
گام دوم: مروری بر گزینه های پیش رو
- My files: در این قسمت، همه فایلهایی که بعدا بارگذاری میکنید، قرار می گیرد.
- Sharing: تمام فایلها و پوشههایی که با دیگران به اشتراک میگذارید، در این قسمت ظاهر خواهد شد.
- File requests: در این قسمت درخواستهایی قرار میگیرند که شما برای دیگران ارسال کردهاید و از آنها خواستهاید فایلهای مشخصی را برای شما ارسال کنند؛ فایلهای آپلود شده نیز بر اساس درخواستهای شما در این قسمت ظاهر خواهند شد.
- Deleted files: این قسمت به عنوان سطل زباله حساب کاربری دراپ باکس شماست که تنها ۳۰ روز فرصت دارید آنها را بازیابی کنید و بعد از این مدت برای همیشه حذف خواهند شد.
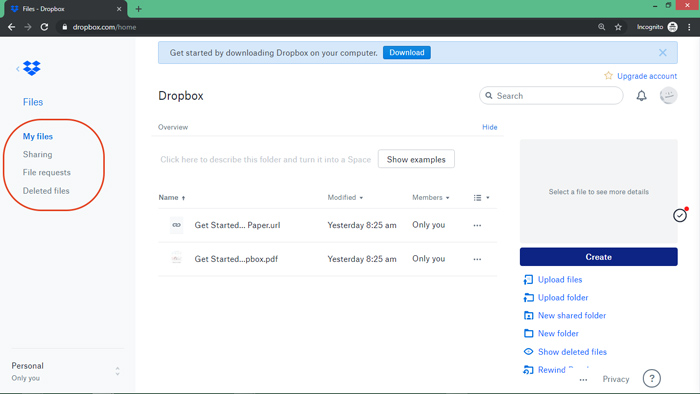
گام سوم: آشنایی با امکانات پیش رو
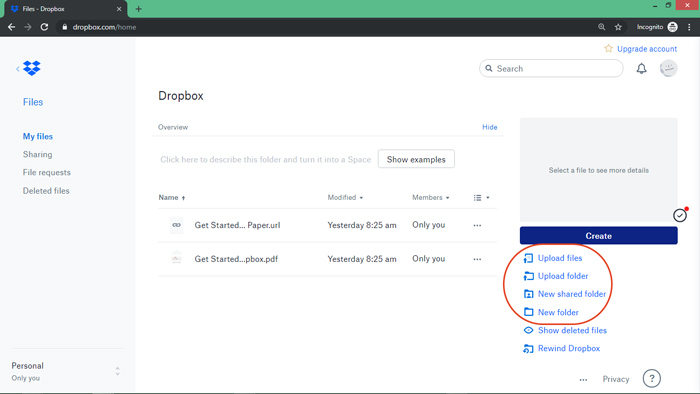
۱) Upload files: فایلهایی را که میخواهید به فضای ابری اضافه کنید تا همه جا در دسترس شما باشد، از این طریق اضافه نمایید.
۲) Upload folder: مشابه امکان قبل، اما این بار پوشه محتوی فایلهای منتخب شما، بارگذاری خواهد شد.
۳) New shared folder: با انتخاب این گزینه، پوشهای ایجاد خواهد شد که میتوانید محتویات درون آن را با دیگران به اشتراک بگذارید.
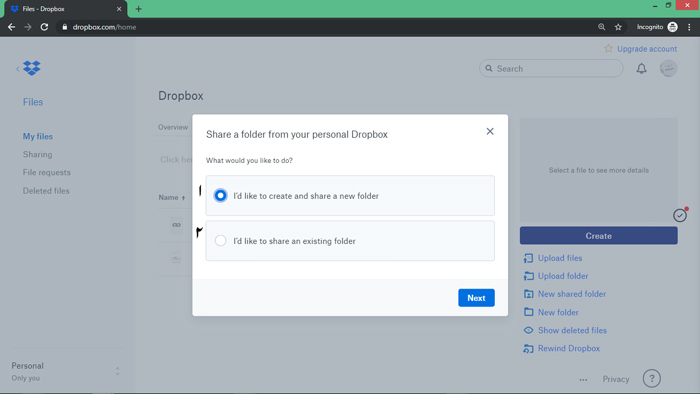
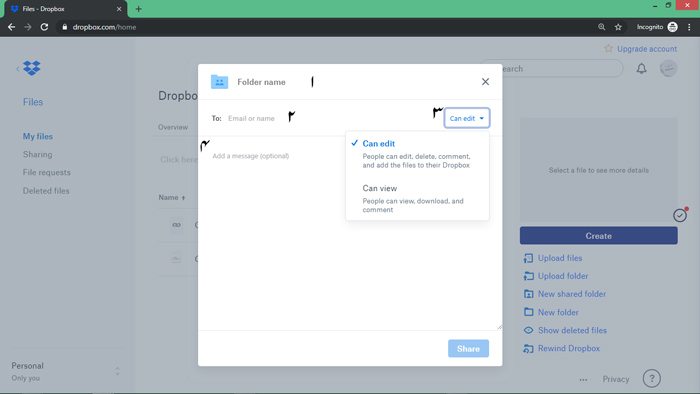
بعد از انتخاب مورد اول، صفحه جدیدی برای شما باز خواهد شد که در قسمت اول باید نامی برای آن انتخاب کنید. در قسمت دوم، افرادی که می خواهید به این پوشه دسترسی داشته باشند را مشخص کنید. در قسمت سوم، نحوه دسترسی افراد را مشخص کنید. (که در حالت اول اجازه دسترسی به آنها را خواهید داد و در حالت دوم، افراد تنها قادر به مطالعه محتویات پوشه هستند.) در قسمت چهارم نیز میتوانید پیامی برای مشاهده کنندگان این پوشه بگذارید.
۴) New folder: این امکان هم به منظور ایجاد یک پوشه جداگانه در اختیار کاربران قرار میگیرد تا آن ها بتوانند فایلهای خود را دسته بندی و مرتب کنند. این گزینه هم در دو حالت “شخصی” و “به اشتراک گذاری” در دسترس است.
