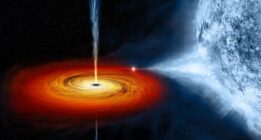
چگونه لپ تاپ و موبایل را با بلوتوث به هم وصل کنیم؟
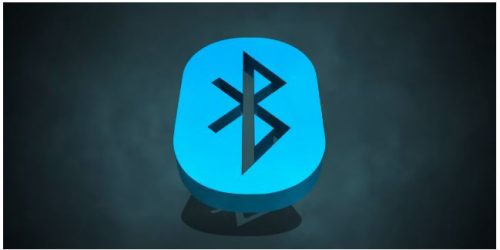
در این مقاله چگونگی اتصال گوشی و لپ تاپ با استفاده از بلوتوث را بررسی خواهیم کرد.
استفاده از کابل ممکن است ساده تر باشد، اما همیشه بهترین انتخاب نیست. برای مثال، لپ تاپ/کامپیوتر شما ممکن است پورت USB آزاد نداشته باشد. بسیاری از لپ تاپهای کوچک فقط یک یا دو پورت USB دارند یا ممکن است مک بوکی داشته باشید که فقط دارای پورت USB-C باشد.
در هر حال، اتصال با بلوتوث کار نسبتاً آسانی است. شما با یک بار اتصال به دستگاه خود، دیگر نیاز به اتصال مجدد ندارید و در صورت روشن بودن بلوتوث و نزدیک شدن دستگاه ها به هم، به طور خودکار به هم وصل می شوند.
بلوتوث میتواند عمر باتری را کاهش دهد و برای انتقال فایلهای حجیم، روش امنی نیست و عملکرد کندی دارد.
چگونه لپ تاپ و موبایل را با بلوتوث به هم وصل کنیم؟
برای اتصال، باید بلوتوث را در هر دو دستگاه فعال و مراحل زیر را دنبال نمایید.
نحوه فعال کردن بلوتوث در اندروید یا Ios
در اکثر موبایلهای اندرویدی، در Quick Settings، بلوتوث را مشاهده خواهید کرد. برای دسترسی به آن، انگشت خود را از بالای صفحه به پایین بکشید. سپس روی آیکون ضربه بزنید تا بلوتوث را روشن نمایید یا آن را به مدت طولانی فشار دهید تا منوی بلوتوث به سرعت باز شود. همچنین میتوانید برای دسترسی به تنظیمات بلوتوث به Settings > Connected devices بروید.
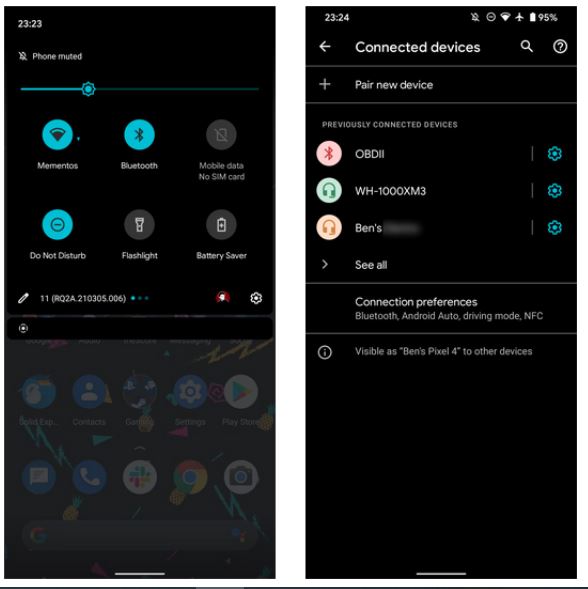
اگر آیفونی بدون دکمه Home دارید، با کشیدن انگشت از سمت راست بالای صفحه به پایین، Control Center را باز نمایید. در مدلهایی که دکمه Home دارند، انگشت خود را از پایین صفحه به بالا بکشید. روی آیکون Bluetooth ضربه بزنید تا آن را تغییر دهید.
یا به Settings بروید و Bluetooth را باز نمایید.
اکثر لپ تاپها دارای بلوتوث داخلی هستند، اما همه کامپیوترها این قابلیت را ندارند. اگر از این مورد مطمئن نیستید، میتوانید آن را بررسی نمایید. اگر کامپیوتر شما قبلاً این قابلیت را نداشت، میتوانید بلوتوث را با یک دانگل به کامپیوتر خود اضافه نمایید.
در ویندوز ۱۰، به Settings > Devices Bluetooth & other devices بروید. Bluetooth را روی حالت on قرار دهید. سپس به Add Bluetooth or other device بروید و در آخر Bluetooth مورد نظر را انتخاب و موبایل خود را pairنمایید.
در ویندوز ۱۱، به Settings > Bluetooth & devices بروید و مطمئن شوید که Bluetooth روشن است. سپس روی Add device > Bluetooth کلیک نمایید تا یک دستگاه جدید با کامپیوتر pair شود.
نکاتی در مورد Pair کردن بلوتوث
در طول فرآیند Pair کردن، هر دستورالعملی که روی لپ تاپ یا موبایل شما ظاهر میشود را دنبال نمایید. در برخی موارد، باید پسورد را تایپ یا تأیید نمایید. اگر پسوردی را در هیچ کدام از دستگاهها نمیبینید، احتمالاً آن پسورد یک شماره عمومی مانند ۱۲۳۴ یا ۰۰۰۰ است. پس از تأیید، موبایل شما به لپ تاپ/کامپیوتر متصل میشود.
اگر نمیتوانید دستگاهها را پیدا کنید، احتمالاً یکی از آنها قابل شناسایی نیست. به عنوان یک ویژگی امنیتی، اکثر دستگاههای بلوتوث تنها زمانی یکدیگر را پیدا میکنند که بلوتوث آنها فعال باشد.
مجدداً بررسی نمایید که بلوتوث موبایل و لپ تاپ/کامپیوتر را فعال کرده باشید. حال باید Now discoverable as [Device name] را مشاهده نمایید.
تا زمانی که دستگاهها خاموش یا از محدوده اتصال خارج نشود، اتصال بلوتوث فعال خواهد ماند. محدوده بلوتوث به دستگاه بستگی دارد و بر اساس کیفیت تراشه بلوتوث شما متفاوت است. به طور کلی، برد اتصال بلوتوث، حدود ۱۰ متر است.
انتقال فایل بین موبایل و لپ تاپ با استفاده از بلوتوث
هنگامی که موبایل و کامپیوتر را با بلوتوث، متصل کردید، فرآیند انتقال فایل بسیار ساده میشود. اشتراک گذاری فایل از موبایل به لپ تاپ در اندروید در دسترس است، دستگاههای iOS برای این کار از AirDrop استفاده میکنند.
برای انتقال اطلاعات از موبایل، تنها کاری که باید انجام دهید این است که یک فایل را انتخاب و سپس آن را به اشتراک بگذارید. نحوه اشتراک گذاری در دستگاه های مختلف متفاوت است، در گوشی خود به دنبال دکمه share و سپس ورودی Bluetooth را انتخاب کنید. سپس لپ تاپ/کامپیوتر را به عنوان دستگاه مقصد انتخاب نمایید.در نهایت ویندوز، درخواست تایید و شروع به دانلود فایل میکند. ممکن است به شما اجازه داده شود که مکان ذخیره سازی را انتخاب یا در پوشه Downloads ذخیره نمایید.
برای انتقال چندین فایل از طریق بلوتوث، کافی است همه آنها را انتخاب و مراحل بالا را اجرا نمایید.
راههای دیگر برای اتصال موبایل و لپ تاپ
ممکن است بخواهید روش دیگری برای اتصال موبایل و لپ تاپ انتخاب نمایید. بلوتوث میتواند عمر باتری را کاهش دهد و برای انتقال فایلهای حجیم، روش امنی نیست و عملکرد کندی دارد.
در این موارد، یکی از گزینههای زیر را برای اتصال موبایل و لپ تاپ انتخاب نمایید.
موبایل و لپ تاپ را با استفاده از کابل USB وصل نمایید.
ساده ترین راه برای اتصال موبایل به کامپیوتر، استفاده از کابل USB است. به محض اتصال کابل USB، ویندوز از شما میپرسد که چه اقدامی را میخواهید انجام دهید و یا میتوانید با استفاده از File Explorer، دست به کار شوید تا خودتان فایلها را انتقال دهید. اگر میخواهید از حافظه گوشی، فایلی را به لپ تاپ/کامپیوتر انتقال دهید، اتصال کابل USB معمولاً گزینه بهتری نسبت به بلوتوث میباشد. زیرا این روش، بسیار سریع تر و ایمن تر است.
انتقال فایلها با ایمیل یا فضای ذخیره سازی ابری
اگر میخواهید تعداد کمی از فایلها با حجم کم را انتقال دهید، ایمیل کردن آنها یک راه حل سریع اما ناشیانه است. استفاده از سرویس ذخیره سازی ابری بهتر است، زیرا میتوانید از طریق آن، فایلها را سازماندهی و از گم شدن آنها در ایمیل جلوگیری نمایید.
برنامه های مخصوص انتقال فایل
Wi-Fi Direct جایگزینی برای بلوتوث است و امکان انتقال فایل را فراهم می کند، اما در حال حاضر کاربردی نیست و به همین دلیل، احتمالاً برای اکثر کاربران قابل استفاده نباشد.
در عوض میتوانید در اندروید از اپلیکیشنی مانند Easyjoin برای انتقال فایلها استفاده نمایید. کاربرانی که آیفون و مک دارند هم میتوانند از AirDrop برای انتقال فایلها استفاده نمایند.
لپ تاپ و موبایل را با بلوتوث متصل نگه دارید.
هر روشی برای اتصال، دارای مزایا و معایبی است. بلوتوث برای اتصالات کوتاه روش عالی است، یعنی زمانی که نیاز دارید یک یا دو فایل را به سرعت ذخیره نمایید.
کابلهای USB، فضای ذخیره سازی ابری و سایر اتصالات نیز روش های کارآمدی هستند. به یاد داشته باشید که بلوتوث برای انتقال سریع و در مسافت های طولانی، گزینه مناسبی نیست.
منبع مقاله: makeuseof

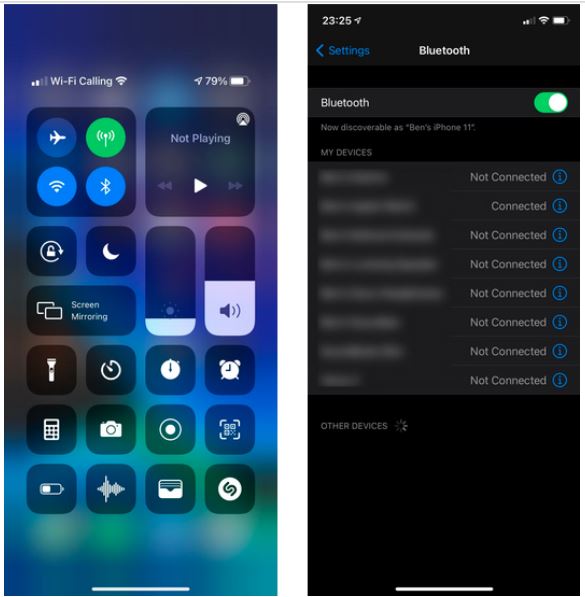
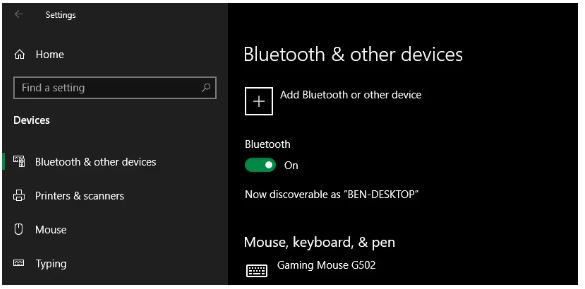
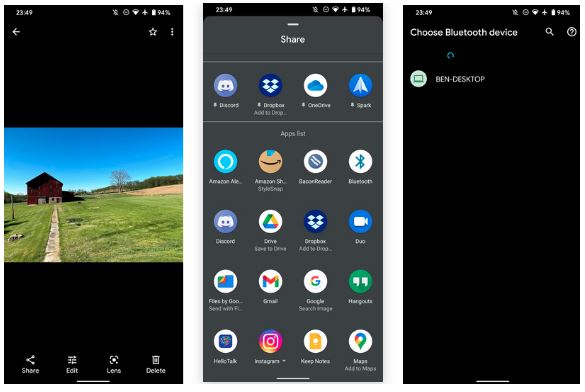
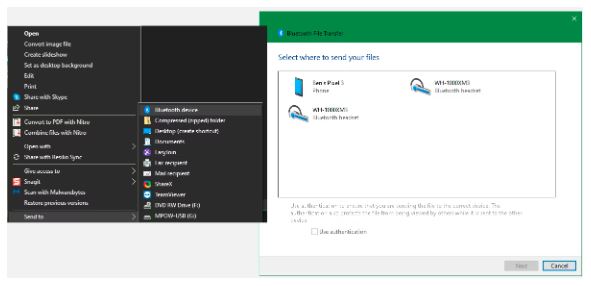








نظرات خود را برای ما ارسال کنید